Creating a clipboard in Android and the movements of the Android system
10 minute(s) read | Published on: Aug 09, 2021 Updated on: Dec 14, 2021 |
As discussed with you in previous sections, Android has many capabilities that can be used in various fields. Another feature is the clipboard, which copies and pastes data types such as text, video, image, and binary data. In addition to the clipboard and learning how to copy and paste different data types, we also get acquainted with the different types of movements available in Android systems.
If you want to know about the different types of movements available in Android systems and the use of the clipboard, it is recommended that you follow this tutorial article.
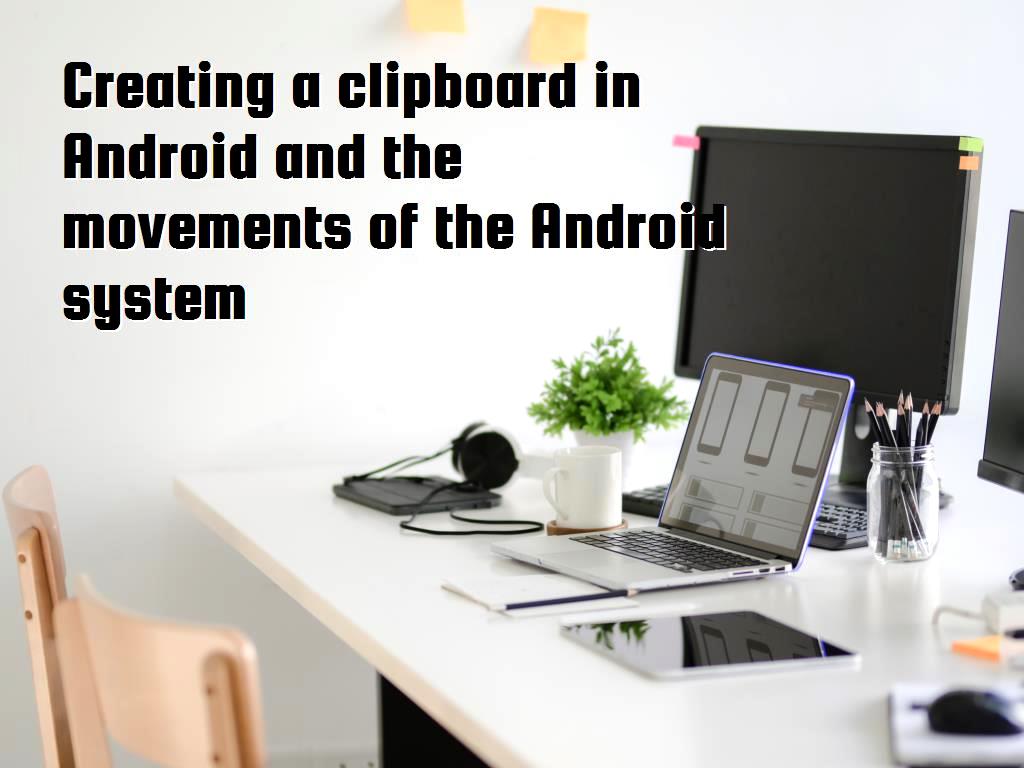
Clipboard training in systems
Android systems use some libraries that can be used to copy and paste different types of data in Android systems. These libraries include Clipboard Manager, Clip Data, and ClipData.item. Of course, it should be noted that they must be placed inside the clip object to use this feature.
1- To be able to use this object and clipboard and to be able to copy and paste different types of data in it, we must call an object from the Clipboard Manager using the getSystemService () method.
2- Call an instance of an object using the getSystemService () method.
3- In the next steps, we must provide settings to copy the data to the clipboard.
4- In this section, call an example of Clip Data using our appropriate method.
5- If we want to copy and paste text type data, we will use the new Plaintext method when calling it.
6- Then, we put the data as part of the Clipboard Manager object to copy and paste it into the desired clipboard.
7- How to apply its changes is as follows.
8- Clip Data object can take the modes listed below and provide related methods according to them.
- Text newPlainText (label, text):
Using this method, you can return a ClipData object just a ClipData. This method is used to restore ClipData. The object of this item is used as a text string.
- URI newUri (resolver, label, URI):
Using this method, you can return a ClipData object just a ClipData. This method is used to restore ClipData. The object of this item is used as a URI.
- Intent newIntent (label, intent):
Using this method, you can return a ClipData object just a ClipData. This method is used to restore ClipData. The object of this item is used as an Intent.
9- After copying the data, we must paste the copied data into the clipboard. For this, I must use the getPrimaryClip () method to call the desired part.
10- After calling the desired part, we can get it in the ClipData.Item object.
11- Call the getPrimaryClip () method and get the desired part in the ClipData.Item object is as follows:
12- It should be noted that in addition to these methods, other methods can be used using ClipboardManager groups to manage clipboard frameworks.
- GetPrimaryClip:
This method is used to restore the first piece on the clipboard.
- GetPrimaryClipDescription:
It should be noted that this method can return a description of the copied part on the clipboard. You should note that this method does not return the copied part on the clipboard but provides an initial description of the copied part on the clipboard.
- HasPrimaryClip:
This method returns the correct method when present on the original clipboard.
- SetPrimaryClip method (ClipData clip):
This method is also used to set the initial clip on the clipboard.
- setText method (CharSequence text):
This method is also used to copy text data directly to the clipboard.
- GetText:
This method can also be used to get copied Text from the clipboard.
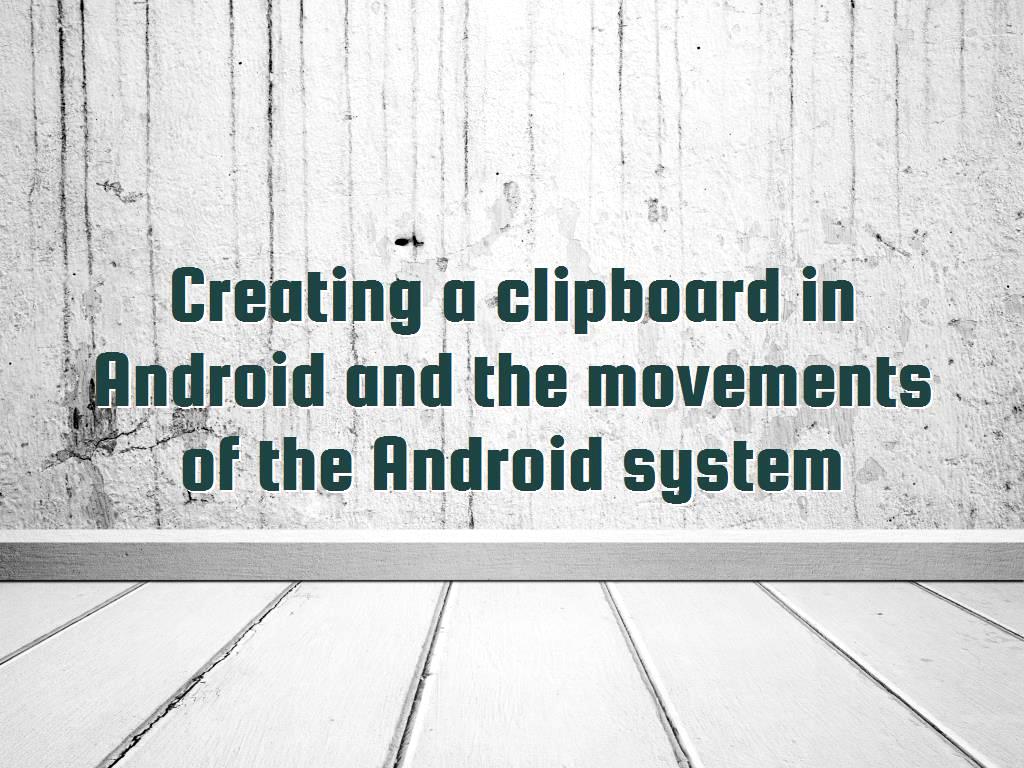
Example:
In this part of the tutorial, we provide you with an example that can write a program that creates a copy and paste program and copy and paste different types of data in the clipboard.
1- To create and execute this example, you must use the Eclipse IDE.
2- Create and place a program inside it called clipboard and named com. Example. Clipboard.
3- When creating this program, you must make sure that the Target SDK and Compile With are in the latest version of the Android SDK.
4- Then, the src / MainActivity.java file must be changed and edited.
5- The res/layout / activity_main file must be modified and edited to add XML components.
6- Next, we need to edit res/values / string.xml to add the desired string component.
7- After doing all these steps, we must run the program on the simulator and see the results.
8- The files that we need to change are as follows:
13- The xml contents of the res/layout / activity_main.xml file that need to be changed are as follows:
14- The modified contents of the res/values / string.xml file are as follows:
15- The contents of the AndroidManifest.xml file are as follows:
16- Now, it's time to run the program for the clipboard.
17- To create a program and run the designed project through Eclipse, we must open one of the project's activity files and select the Run option on it.
18- By doing this, Eclipse will install the desired program on AVD and display the Emulator if all settings are correct.
19- To test, enter Text in the Text to copy field and select the copy text option.
20- Then, we must select the paste button.
21- After doing this, we see that the copied text has been pasted in the Copied text section.
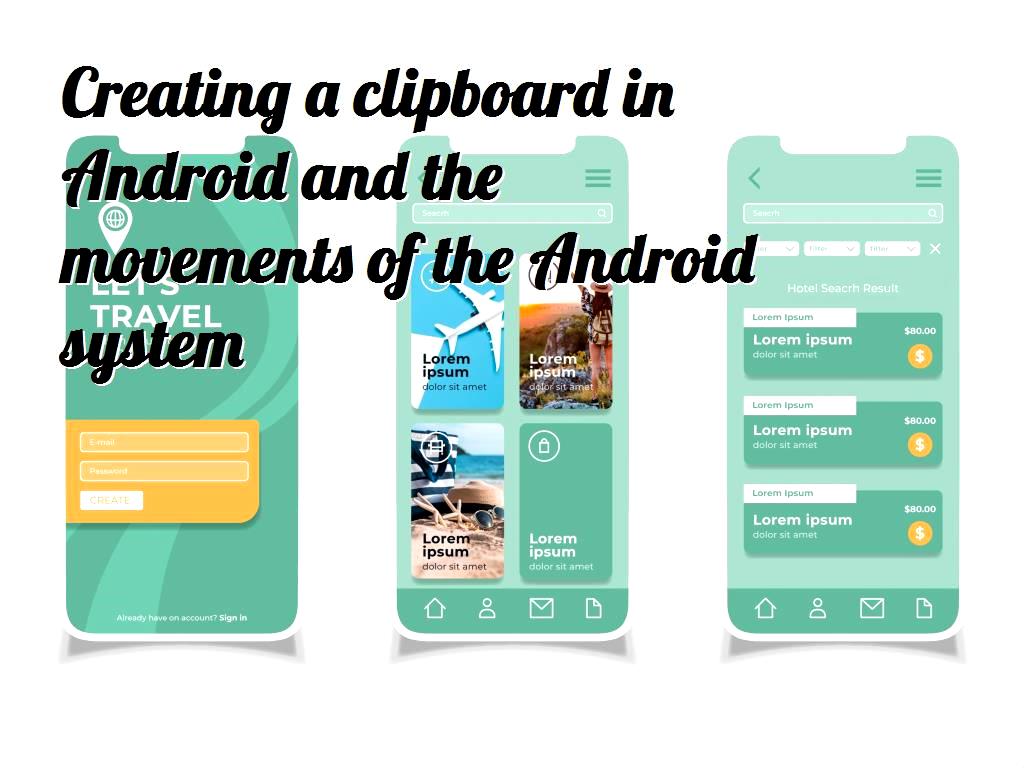
these movements
It should be noted that Android systems have different types of touch, such as pinch, double-tap, scrolls and long presses.
For Android to detect what kind of touch the user makes on the mobile screen, a group called GestureDetector can detect what type of touch and touch the user has on the screen and perform appropriate actions accordingly.
1- To do this, we must create a GestureDetector object.
2- In addition to an object, we must also create a group like GestureDetector.SimpleOnGestureListener and act like the codes listed below.
Android pinch move
It is noteworthy that the Android system to be able to pinch movements
3- To handle and perform appropriate operations, it needs to create a group like ScaleGestureDetector.
4- To use this group, you must first sample an object from this group, such as the following:
The first parameter of this object is of type context, and the second parameter is of event listener type.
5- First, we need to define the event listener and then use the OnTouchEvent function to launch them. Like the following:
6- Below is a list of methods that can be used for touch events in addition to the pinch method.
- GetEventTime:
This method obtains the time of the event.
- GetFocusX:
This method can get X coordinates from the focal point.
- GetFocusY:
This method can get Y coordinates from the focal point.
- GetTimeDelta:
This method can get the time difference between previous and next events in milliseconds. IsInProgress () method: This method also returns the correct value when the motion scale is moving.
OnTouchEvent (MotionEvent event) method: This method also accepts MotionEvents.
To better understand, let's take an example that uses the ScaleGestureDetector group and explains it well so that you can better understand.
1- Use the Eclipse IDE to create a program.
2- The program was created with Gestures in the example package. We name gestures.
Note:
You must make sure that the Target SDK and Compile With are in the latest version of the Android SDK.
3- We need to change the src / MainActivity.java file to add other code.
4- We also need to change res / layout / activity_main to add XML components. Like the following:
5- It should be noted that we can change the res/values / string.xml file to add other strings.
6- After changing the files, we must run the program.
7- The main content and codes for creating the program after applying the changes are as follows:
8- The contents and codes of the AndroidManifest.xml file are as follows:
9- Then run the Gestures program.
10- We connect our mobile device to the computer.
11- I open one of the project's activity files and select Run on it.
12- Then, you will face a window in which you must specify the option to run the program.
13- Select your mobile in the displayed options.
14- To test, it is better to place our two fingers on the screen and move them away from each other. In other words, drag and drop but using your fingers and touching. By doing this, we will see that the image gets bigger.
15- Then, we do the opposite operation again. As we move our fingers away from each other, the image becomes smaller.
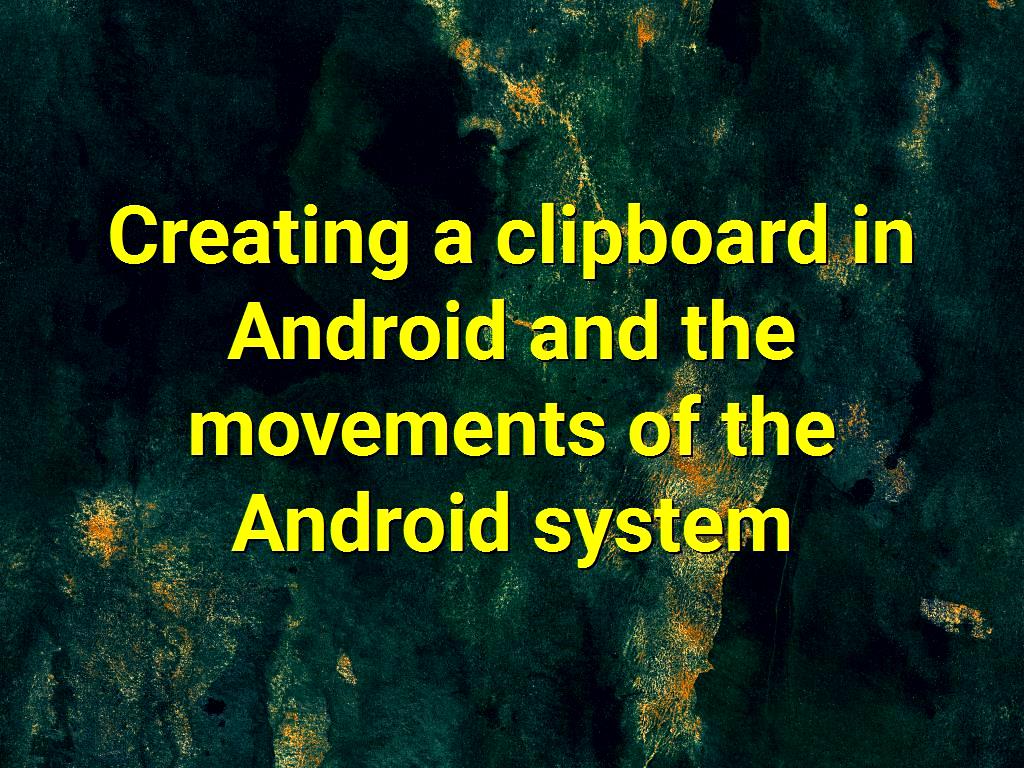
What is an Emulator?
The Emulator allows you to use the virtual device virtually without buying and owning it. Android operating system also provides the ability for users to use devices virtually using the Emulator.
Snapshot
Create a snapshot to save the emulator status to a file, which speeds up the Emulator.
Creating a snapshot saves boot time, and this is also an advantage.
Be deaf to take a snapshot, and you must enable the snapshot option when creating an AVD.
Changing Direction
The first time you want to open the Emulator, the screen is vertical, but if you want to change the direction, you can use Ctrl + F11.
In addition to the emulator change direction settings, there are other settings that you can use. Other emulator settings are as follows:
- Home: Returns to the home screen.
- F2: toggle the field.
- F3: Used to extract the call log.
- F4: Ends the call.
- F5: Performs search operations.
- F6: Used to toggle trackball mode.
- F7: Related to the power button.
- F8: Causes toggle data network.
- Ctrl + F5: Used to increase the ringtone.
- Ctrl + F6: Used to reduce the ringtone.
In this article, we told you about how to create a clipboard in Android systems and different types of Android gestures and touching. You can go through all the steps in this tutorial to create a clipboard in the Android system and make Android gestures.
About our Android and iOS app development services