How do I use Combobox in Xamarin?
4 minute(s) read | Published on: Oct 05, 2021 Updated on: Dec 14, 2021 |

What is ComboBox?
The difference between ComboBox and TextBox is that TextBox is just a box in the applications developed by the developers ( in German: die von den Entwicklern entwickelten Anwendungen ) in which the user enters the desired text. But ComboBox, in addition to having the ability to enter text when running, can select pre-prepared text from the ComboBox drop-down menu.
The ComboBox menu is empty by default. To put options in this drop-down menu so that users can select the desired text from them, we must use the Items property.
ComboBox features
MaxLength is a feature that can specify the number of characters that a user can enter. Its default value is 32767, which means that the user can enter 32767 characters in the ComboBox.
- DropDown is the default ComboBox mode.
- Simple is an open menu that is provided to the user.
- If DropDownList mode is selected, the user can only select one of the options in the list. In this case, the user will not type the desired text.
- DropDownWidht must also be used to specify the width of the drop-down menu. The default value for specifying the width of the drop-down menu is the size of the ComboBox.
- How to place the options in the drop-down menu can also be specified using Sorted. If this feature is true, the list and drop-down menu options will be in ascending order.
How can we style the ComboBox using Xamarin?
PlaceholderColor in Xamarin.Forms.Color:
It can be used to change the color of the text.
TextColor:
It can be used to change the color of text while editing.
BackgroundColor:
It can be used to change the background color.
BorderColor:
Can change the border color.
BorderThickness:
It can be used to specify or change the border thickness.
FocusedBorderColor:
Can control nborder color when focused.
ClearButtonStyle:
It can be used to define a style for Clear.
Example
Consider the example that we want to write a program in Xamarin so that by receiving the user's date of birth and date of the day, she can calculate the user's age and display it.
To do this, we need to add three ComboBoxes to one GroupBox. The three ComboBox we have added can receive a day, month, and year.
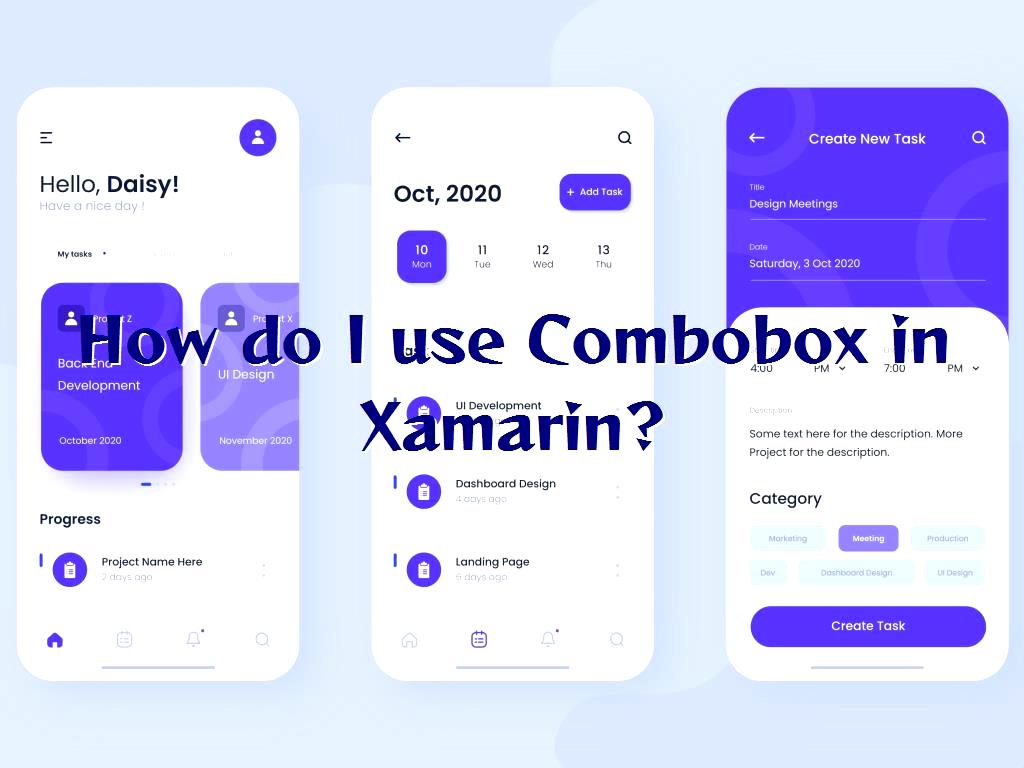
The names of the ComboBoxes to get the date of the day is as follows:
- Comday to get the day
- Commonth to receive the month
- Comyear to receive the year
To be able to get the user's date of birth, we can put three textboxes in the GroupBox in Xamarin. Their names are as follows:
- Comdaytav to receive the user's birthday
- Commonthtav to receive the user's month of birth
- Comyeartav to receive the user's year of birth
After entering the user's current date and date of birth, I must create three textboxes to get the result of their calculation.
- Txtday to get the result of the day
- Txtmonth to get the result of the month
- Txtyear to get the result of the year
Finally, we put a button to confirm and start the calculation.
The related code is as follows:
As a result, we put the calculation result in the variables and display it. Like the following:

FontAttributes, FontFamily and FontSize:
Can make the necessary changes to font and font options.
1- The codes that should be included in the XAML file are as follows:
2- Then, we must add the following namespace for the project:
3- The sample is as follows:
4- We use ViewModel as follows:
After applying the above changes using Xamarin, we will see that the appearance of Combobox will change and will be displayed as we have set. How can we style DropDown?
DropDownBorderColor:
Using this control and feature, we can change the border color around the drop-down menu.
DropDownBorderThickness in Xamarin.Forms.Thickness:
Using this feature, we can specify and change the thickness of the border around the drop-down menu.
DropDownBorderCornerRadius in Xamarin.Forms.Thickness:
Using this feature, you can also change the radius of the corner in the drop-down menu.
DropDownBackgroundColor in Xamarin.Forms.Color:
We can use this feature to change the background color.
DropDownButtonStyle:
This feature can also be used to specify and apply a style to the drop-down menu.
1- The codes that should be included in XAML for Drop Down Styling are as follows:
2- Then, we must create the nominal space using Xamarin:
3- The style of the DropDown button in ResourceDictionary is as follows:
An example is given below:
After going through all the above steps and applying the changes, we will see that the appearance of Drop Down has changed.
.jpg)