How to build ImageView in Xamarin?
|
|
10 minute(s) read
|
Published on: Mar 21, 2021
Updated on: Dec 14, 2021
|
Xamarin has many capabilities and using programming with C # language, you can use the capabilities available in Xamarin or create capabilities to use. In this article, you will learn how to upload an image to Xamarin.Forms.
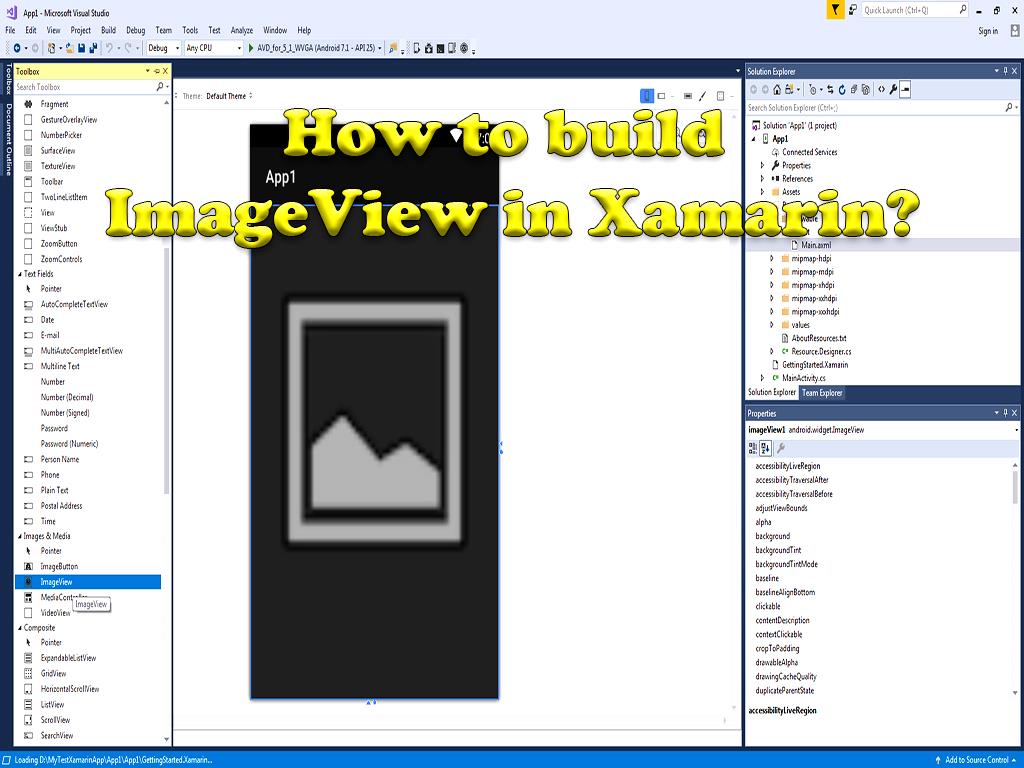
In this article you will learn:
How to create an ImageView using the XAML file in Xamarin.Forms?
- How to change the appearance of the Image?
- How to display local file images.
What is ImageView?
ImageView is a method used to upload and place images in the application. When we want to put an image in our application, we use this method to upload the image.
Learn how to create an ImageView and display images in Xamarin using Visual Studio
The requirements for displaying images in Xamarin.Forms are as follows:
- Install the latest version of Visual Studio
- Install Mobile development with .NET
1- Open Visual Studio.
2- Create a new black Xamarin.Forms app.
3- Make sure your application supports the .NET Standard mechanism for sharing code written in C # for output on all platforms.
Note:
The name of the project created in this tutorial is ImageTutorial. It is emphasized to be careful in choosing the name of the project. Project name and solution must be the same, name both ImageTutorial.
- Double-click the MainPage.xaml file in the Solution Explorer section of the ImageTutorial project and replace the code below with the code on that page.
By entering this code, you specify a UI for the page and this UI contains an image. The Image. Source attribute in this code is used to specify the URI of the image we want to display in the ImageView section. In other words, this attribute allows us to upload images from different sources, addresses and URIs.
Note:
The Heightrequest attribute is used to specify the length of the image to be displayed in device-independent units.
- Run the program by the Start button or Ctrl + F5 combination and view the output of your written code in the emulators.
Learn how to change the appearance of an image in Xamarin using Visual Studio
- To change the appearance of the uploaded images, we change the code in MainPage.xaml that was written to create the ImageView and display the image.
By entering this code to change the appearance of the uploaded images, it sets the Aspect attribute defined for the images as Fill. By setting this attribute as Fill, we cause the image to expand to fill the entire view space and allocate it to yourself. In other words, the Fill value for this attribute is used to display the image in full screen without changing the image quality. To display the image as it fills the entire screen, the Aspect attribute must be set to Fill.
extension is used to define and change the appearance of the page UI on platforms. For example, the code listed above uses the markup extension to define the HeightRequest and WidthRequest attributes, which define the width and height of images. In this example, the values entered for these attributes to determine the width and height of the images are device-independent units300 for iOS and 250 device-independent units for Android.
Note:
HorizontalOptions specifies that the image be placed horizontally in the center of the page.
- Run the program by pressing the Start button or the Ctrl + F5 key combination and view the output of your written code in the emulators.
Learn how to display images in local files on different types of platforms using Visual Studio
1- Open the Assets Catalogs section of the ImageTutorial.iOS project through the Solution Explorer section.
2- Double click on Assets to open it.
3- In the Assets.xcassets tab, click the plus option to add an image.
4- After clicking plus, select Add Image Set and click.
Click the Assets.xcassets option in the new iamge set tab.
1- You see the editor.
2- Move XamarinLogo.png from your system to the 1x box in the Universal category.
3- In the Assets.xcassets tab, to rename the file, right-click on the image name and rename it.
Note:
The name chosen in this tutorial is XamarinLogo.
1- Save all the applied changes and close the Assets.xcassets section.
2- Go to the Solution Explorer section of the ImageTutorial.Android project.
3- Open the Resources folder.
4- Move the XamarinLogo.png file in the system to the drawable folder.
5- To show the local file, we need to change the image definition.
6- By changing the definitions and codes in MainPage.xaml, we can see the local XamarinLogo file.
7- Enter the following code in the MainPage.xaml field.
In the inserted code, the Source attribute is used to represent the local file.
HeightRequest and WidthRequest attributes define the width and height of images. In this example, the values entered for these attributes to determine the width and height of the images are device-independent units300 for iOS and 250 device-independent units for Android.
Note:
HorizontalOptions specifies that the image be placed horizontally in the center of the page.
- Run the program by pressing the Start button or the Ctrl + F5 key combination and view the output of your written code in the emulators.
Learn how to create an ImageView and display images in Xamarin using Visual Studio for Mac
The requirements for displaying images in Xamarin.Forms are as follows:
- Install the latest version of Visual Studio for Mac
- Install support platform for Android and iOS
- Install the latest version of Xcode
1- Open Visual Studio for Mac.
2- Create a new black Xamarin.Forms app.
3- Make sure your application supports the .NET Standard mechanism for sharing code written in C # for output on all platforms.
Note:
The name of the project created in this tutorial is ImageTutorial. It is emphasized to be careful in choosing the name of the project. Project name and solution must be the same, name both ImageTutorial.
Double-click the MainPage.xaml file in the Solution Pad section of the ImageTutorial project and replace the code below with the code on that page.
By entering this code, you specify a UI for the page and this UI contains an image. The Image.Source attribute in this code is used to specify the URI of the image we want to display in the ImageView section. In other words, this attribute allows us to upload images from different sources, addresses and URIs.
Note:
The HeightRequest attribute is used to specify the length of the image to be displayed in device-independent units.
- Run the program by pressing the Start button or the Ctrl + F5 key combination and view the output of your written code in the emulators.
Learn how to change the look of an image in Xamarin using Visual Studio for Mac
- To change the appearance of the uploaded images, we change the code in MainPage.xaml that was written to create the ImageView and display the image.
By entering this code to change the appearance of the uploaded images, it sets the Aspect attribute defined for the images as Fill. By setting this attribute as Fill, we cause the image to expand to fill the entire view space and allocate it to yourself. In other words, the Fill value for this attribute is used to display the image in full screen without changing the image quality. To display the image as it fills the entire screen, the Aspect attribute must be set to Fill.
extension is used to define and change the appearance of the page UI on platforms. For example, the code listed above uses the markup extension to define the HeightRequest and WidthRequest attributes, which define the width and height of images. In this example, the values entered for these attributes to determine the width and height of the images are device-independent units300 for iOS and 250 device-independent units for Android.
Note:
HorizontalOptions specifies that the image be placed horizontally in the center of the page.
- Run the program by pressing the Start button or the Ctrl + F5 key combination and view the output of your written code in the emulators.
To display images on all platforms, the image file must be added to the platform projects so that they can be shared and referenced by Xamarin.Forms shared code.
We use this method to distribute images on a variety of platforms when the type of images is platform-specific. Like when we use different images with different resolutions and designs on different types of platforms.
Learn to display images in local files on different types of platforms using Visual Studio for Mac
1- Open the Assets.xcassets section in the ImageTutorial.iOS project via the Solution Pad.
2- Double click on Assets List to open it.
3- Then click on New Image Set to add the image.
4- Click the Assets List option in the new image set tab.
5- You see the editor.
6- Move XamarinLogo.png from your system to the 1x box in the Universal category.
7- In the Assets Lis tab, to rename the file, click on the new image set and rename it.

Note:
The name chosen in this tutorial is XamarinLogo.
8- Save all applied changes and close the Assets.xcassets section.
9- Go to the Solution Pad section of the ImageTutorial.Android project.
10- Open the Resources folder.
11- Move the XamarinLogo.png file in the system to the drawable folder.
12- To show the local file, we need to change the image definitions.
13- By changing the definitions and codes in MainPage.xaml, we can see the local XamarinLogo file.Enter the following code in the MainPage.xaml field.
In the inserted code, the Source attribute is used to represent the local file.
HeightRequest and WidthRequest attributes define the width and height of images. In this example, the values entered for these attributes to determine the width and height of the images are device-independent units300 for iOS and 250 device-independent units for Android.
Note:
HorizontalOptions specifies that the image be placed horizontally in the center of the page.
- Run the program by pressing the Start button or the Ctrl + F5 key combination and view the output of your written code in the emulators.
About our Android and iOS app development services