How to build Label in Xamarin?
7 minute(s) read | Published on: Mar 22, 2021 Updated on: Dec 14, 2021 |
This tutorial includes how to create a Label in Xamarin and edit its appearance. If you want to know how to create a Label, it is recommended that you follow this tutorial.
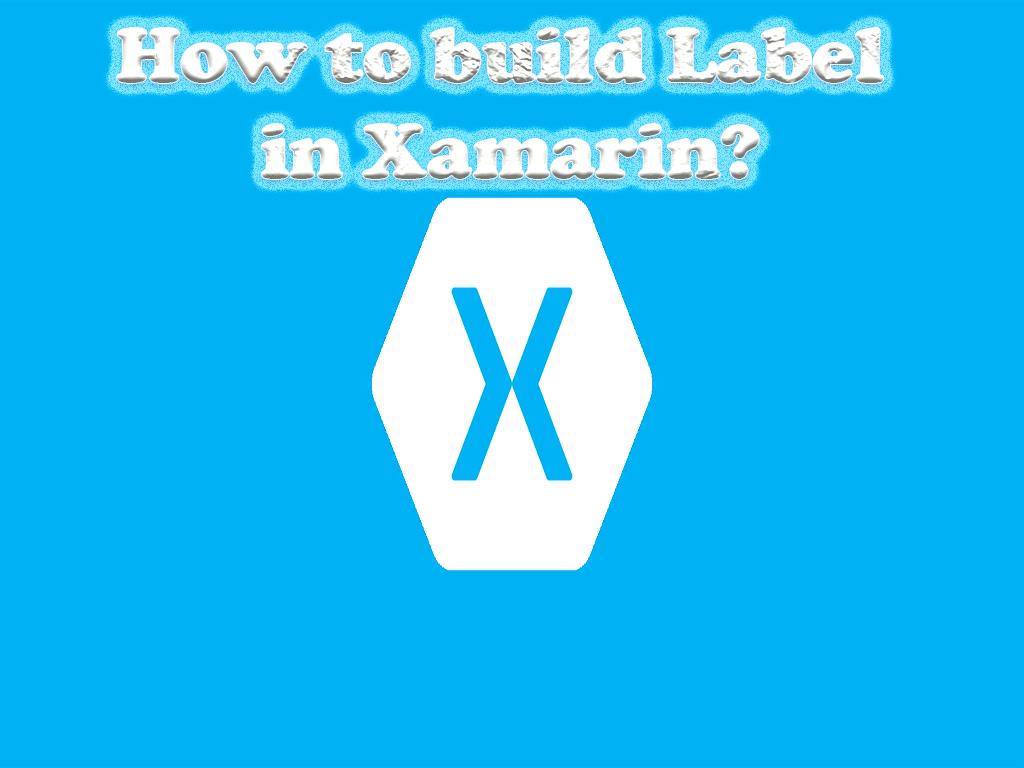
In this section, you will learn the following, and you can do them easily:
- Create this in Xamarin.Forms
- Change the appearance of this
- Insert Labels in different formats
What is a label?
This is literally a word used to describe or identify an object and its content.
Labels in the field of programming are the characters that specify a place in the source code. The identifier of this type of label is Cullen.
Learn how to create in Xamarin.Forms using Visual Studio
The requirements for creating and creating this are as follows:
- Install the latest version of Visual Studio 2019
- Install Mobile development with .NET
1- Open Visual Studio.
2- Create a new black Xamarin.Forms app. In this tutorial, we named it LabelTutorial.
3- It is better than the name of the solution is the same as the name of the project. Also, call the solution LabelTutorial.
4- In order to get output from different platforms with one programming, you must make sure that it supports the .NET Standard mechanism for code sharing.
5- In the Solution Explorer section of the LabelTutorial project, click on MainPage.xaml and replace the code in that file with the code inserted below.
This code actually defines a UI for the page, and the UI contains a Label. The Label.Txt attribute is not the text that is to be inserted into this. The HorizontalOptions feature specifies that this is placed horizontally.
- You can run the program by pressing the Start button or Ctrl + F5 key combination and seeing the result in the simulators.
Learn how to change the appearance of this in Xamarin.Forms using Visual Studio
TextDecorations attribute:
By setting and setting the Label.TextDecorations attribute, you can apply embellishments and changes to the text that will be placed inside the Label.
Appearance changes such as:
- None
- Underline
- Strikethrough
For example, the following code shows how to set and set the Label.TextDecorations attribute in the XAML file:
Note:
To display the inside the Label, you can use the Transform text attribute, which has four modes:
None:
By setting the Transform text attribute to None, you specify that the text inside the tag does not change shape.
Default:
By setting the Transform text attribute to Default, you specify that the behavior of the text inside the tag is the responsibility of the operating system.
Lowercase:
By setting the Transform text attribute to Default, you specify that the text inside this will be converted to lowercase letters.
Uppercase:
By setting the Transform text attribute to Default, you specify that the text inside the label will be capitalized.
Sample code to change the state of texts in the XAML file
Character spacing:
This feature can be used to create spacing between tags.
Sample code to create spaces between tags in the XAML file.
Text Color feature:
This feature is used to specify and change the color of the text inside the tag.
Sample code to change the color of the text inside the label in the XAML file
Truncation and wrapping feature:
This feature is used to cut text from different places and has several different modes:
HeadTruncation:
It cuts the beginning of the text and displays the end of the text.
To change the appearance of the Label, you must also change the code written to create the Label in the MainPage file.
By inserting this code, we change all the appearance features of the label. For example, the TextColor attribute is for changing the color of the text that is written inside the label. We can use the FontAttributes attribute to change the appearance of the label line. In the code inserted above, we put the label line in italics. The font size attribute is used to resize. Using the TextDecoration attribute, we create a line below the text in the label, and by setting the HorizontalOptions property as the Center, we cause the text inside the label to be placed horizontally in the center.
You can run the program by the Start button or the key combination Ctrl + F5 and see the result in the simulators.
Learn how to put this in different formats using Visual Studio
- In order for the text to be displayed in different formats inside the label, we need to change the label definition in the MainPage.xaml file.
- Replace the following code with the code in the MainPage.xaml file to define the Label.
This code displays the text inside the Label in various formats.
- You can run the program by pressing the Start button or Ctrl + F5 key combination and seeing the result in the simulators.
Learn how to create this in Xamarin.Forms using Visual Studio for Mac
The requirements for creating and creating a label are as follows:
- Install the latest version of Visual Studio for Mac - Install support platform for Android and iOS
- Install the latest version of Xcode
1- Open Visual Studio for Mac.
2- Create a new black Xamarin.Forms app. In this tutorial, we named it LabelTutorial.
3- It is better than the name of the solution is the same as the name of the project. Also, call the solution LabelTutorial.
4- To get output from different platforms at once, you need to make sure it supports the .NET Standard mechanism for code sharing.
5- In the Solution Pad on the LabelTutorial project, click on the MainPage.xaml file and replace the code in that file with the code inserted below.
This code actually defines a UI for the page, and the UI contains a Label. The Label.Txt attribute is not the text that is to be inserted into the Label. The HorizontalOptions feature specifies that the Label is placed horizontally.
- You can run the program by pressing the Start or Ctrl + F5 and seeing the result in the emulators.
Learn how to change the appearance of Label in Xamarin.Forms using Visual Studio for Mac
By setting and setting the Label.TextDecorations attribute, you can apply embellishments and changes to the text that will be placed inside the Label.
Appearance changes such as:
- None
- Underline
- Strikethrough
For example, the following code shows how to set and set the Label.TextDecorations attribute in the XAML file:
The C # code is equivalent to:
- To change the appearance of the Label, you must also change the code written to create the Label in MainPage.xaml file.
By inserting this code, we change all the appearance features of this. For example, the TextColor attribute is for changing the color of the text that is written inside this. We can use the FontAttributes attribute to change the appearance of this line. In the code inserted above, we put this line in italics. The FontSize attribute is used to resize. Using the TextDecoration attribute, we create a line below the text in this, and by setting the HorizontalOptions property as the Center, we cause the text inside this to be placed horizontally in the center.
- You can run the program by pressing the Start button or Ctrl + F5 key combination and seeing the result in the simulators.
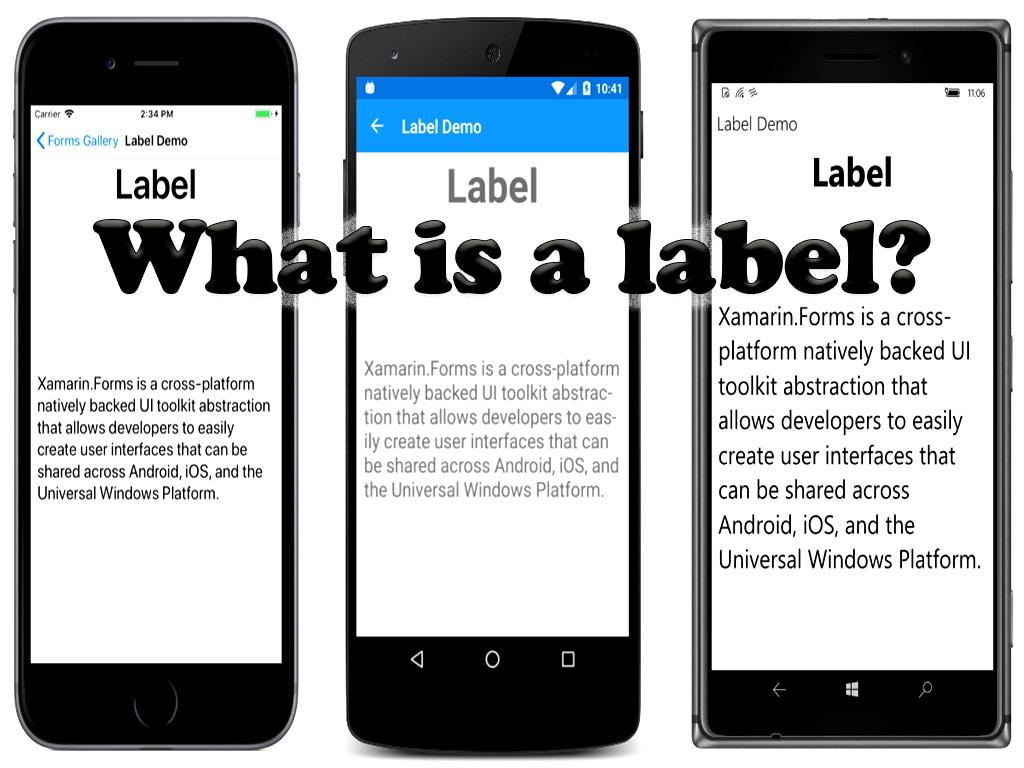
Learn how to put labels in different formats using Visual Studio for Mac
- In order for the text to be displayed in different formats inside this, we need to change this definition in the MainPage.xaml file.
- Replace the following code with the code in the MainPage.xaml.file to define this
This code displays the text inside this in various formats.
- You can run the program by pressing the Start button or Ctrl + F5 and seeing the result in the emulators.
DotNek Android development services