How to create and add animations to jQuery and how to stop them?
5 minute(s) read | Published on: Jul 13, 2021 Updated on: Dec 14, 2021 |
JavaScript programming language has many fans and many programmers try to use it, and with the help of this language you can give the user the possibility to interact more with existing content, there are several features in this language that need to be fully mastered by programmers who want to use this language in order to be able to achieve the best possible results by using each of the available features in the correct time and place, one of the facilities that exists in JavaScript is its libraries, which allow the programmer to be able to code at a very high speed, one of these popular libraries is called jQuery, in this article we are going to deal with adding and creating animation in it and also the way to stop it.
What is jQuery?
It has a lot of fans which is a JavaScript library that, if you use it, you can easily navigate files and access predefined features, with the help of it, it is possible to implement many complex tasks with just a few simple solutions, and with just one line of code you can achieve the goals which help you save your time due to the fact that there is no need to write multiple line of code, it also simplifies a lot of complicated things from JavaScript, like AJAX calls and DOM manipulation.
Create and add animations:
There are various features in jQuery, one of which is that you can use animation to make the existing content more interesting, which we will discuss in the following, this process is very common among different programmers, and in fact they use the animate () method to create their own animations, in this case, there are various parameters that can multiply the impact and beauty of an animation, one of which is the speed parameter, which can be adjusted to specify the duration of the effect to your liking.
In order to be more aware of this issue, it is necessary to pay attention to the following example.
The result of the above example will be that after clicking the Start Animation button, the 100x100 square which we have determined its properties to move from left to right, one thing you should keep in mind while using different animations is that it is possible to change several features at the same time while executing the command, for instance in the example which have been mentioned above you may want to change the size of the square that was 100 x 100 at the beginning of the animation while move from left to right.

In addition to the size, other parameters can be changed, including color, which in the end, doing each of these things will increase the attractiveness of the created animation and users will be able to view a better content.
Using relative values:
Another feature is that you can set relative values, for instance in the example which have been mentioned above, it is possible that when you first click on the Start Animation button and the animation starts, with any Once that you click on the specified button, the size of the square will change from its current value to a specific ratio that you want, in order to understand this better, consider the following example.
We suggest that you do not neglect the "show", "hide", or "toggle" features while using different animations in your content, and pay attention to the point that to what extent each of these items can be effective in the attractiveness of a content and its impact on the user, note the example below where the toggle feature is used.
Uses Queue Functionality:
By default, jQuery comes with queue functionality for animations which means that if you write multiple animate () calls after each other, jQuery creates an "internal" queue with these method calls, then it runs the animate calls ONE by ONE, so, if you want to perform different animations after each other, you can take advantage of the queue functionality in order to find out more about this issue, pay attention to the following example.
In the example that have been mentioned above, the 100 x 100 square that exists at the beginning, changes its size by clicking on the animation start button, which at first, as we have specified in the coding, the change will occur in its height, then in width, again in height and finally in width.
jQuery Stop Animations:
If you want to stop an animation before it ends, you can use this option, the stop () method works for all jQuery effect functions, including sliding, fading and custom animations, note the example below, where you can click the Stop sliding button whenever you want, and if you want to see the continuation of
the animation
, you need to click on the Click to slide down panel.
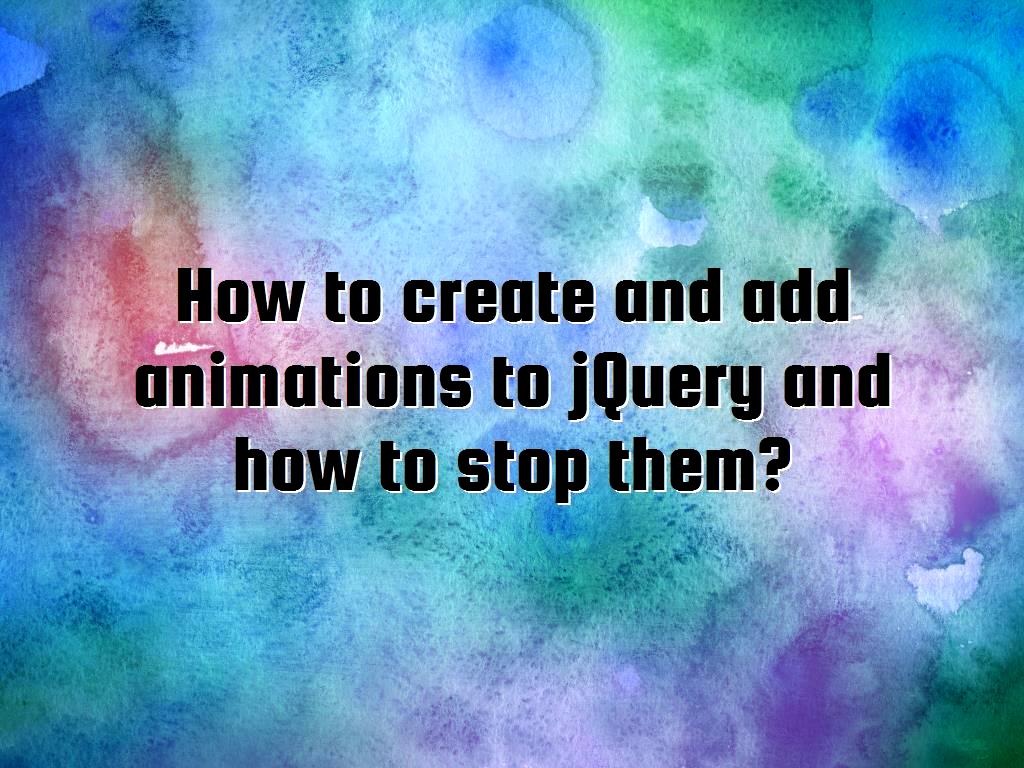
Last word:
In general, there are various features in it that can help users to be persuaded to use the content, and the important thing about it is that mastering it allows you to speed up the coding and be able to achieve your goals, in this article, we have discussed one of the most attractive features in it, namely animation, so that you can use it to implement your goals and
attract more users to your website
day by day.
Click to analyze your wesbite SEO