How to install Xamarin Preview in Windows and Visual Studio on Mac OS
|
|
9 minute(s) read
|
Published on: Apr 28, 2021
Updated on: Dec 14, 2021
|

The alternatives we can use are as follows:
Release:
A replacement for stable channels used for Visual Studios used on the Mac.
Preview:
is also an alternative to the Alpha channel and Beta channel used for VS used on the Mac operating system.
The Preview version of Visual-Studio, which can be used on the Mac operating system, includes some versions and features. These versions and features are as follows:
- Xamarin.Forms
- Xamarin.Ios
- Xamarin.Android - Xamarin Profiler
- Xamarin Inspector
Xamarin-Remote ios Simulator
Note: When installing the Xamarin Preview version in VS , you can add the installation Nickname at the same time as installing the other versions, so that it can be displayed separately in the start menu. How to install Preview in VS version 2019?
Note:
In order to be able to install the Preview in VS well, you must also remove some versions of the Preview. You can use visual studio installer to remove some versions of Preview.
How to remove some Preview versions from VS?
Using the Installer app, you can easily remove Xamarin from VS 2017 and Visual Studio 2019.
1- Open the start menu.
2- Select the this Installer menu and click.
3- In the window that opens to select the changes, select the Modify button and click.
4- In the Workloads tab that opens, uncheck Mobile Development with .NET in the Mobile & Gaming section. This is called de-select.
5- Click the Modify button again.
6- De-select options are removed automatically by default by the Installer.
Note:
In order for the changes applied by the Installer to be recorded, Visual Studio 2017 must be closed.
7- In order to be able to delete other options such as profiler and workbooks, you must refer to the Individual Components tab.
8- In order to be able to completely remove this, you must click on the three-line button next to the launch button to display the Uninstall option, and you can easily uninstall Visual Studio 2017.
Note:
You may have two or more instances in this called side-by-side. In this case, if you delete one of them, it may delete other features and other options of Xamarin. Here are some options and features of Xamarin that may be deleted:
- Xamarin Profiler
- Xamarin Workbooks / Inspector
- Xamarin Remote ios Simulation
- Apple Bonjour SDK
In certain circumstances, if one of the instances is removed incorrectly, it may weaken the performance of other Xamarin features and options, or it may even cause Xamarin to malfunction. Therefore, we must be careful when removing them. But if any of these instances are removed by mistake, the solution is to click the Repair option in Visual Studio and reinstall the parts that were deleted and need to be reinstalled.
Tutorial for installing Visual Studio on Mac OS
In order to be able to design native and multi-platform applications using .NET on the Mac OS, you must install this on the Mac OS, then be able to use native and multi-platform applications using Xamarin. Design. In this part of the tutorial, we will explain the steps of installing Visual Studio on Mac OS.
The requirements for building and designing applications for IOs and MacOS operating systems are as follows:
Xcode10.0 With this version or higher, it is always recommended to use the latest and new versions.
An Apple ID, if you do not have an Apple ID, you should go to https://appleid.apple.com and be able to create a unique Apple ID for yourself there. Be sure to remember that Apple ID is required to install and log in to Xcode.
Steps to install Visual-Studio on Mac OS
1- In the first step, you must download the installer.
2- After your download process is complete, in the window that opens, you should look for the VisualStudioforMacInstaller.dmg option and click on it and start the download and installation process.
3- You may be shown a warning, in which case do not take any action and just click on the Open option. This warning indicates that the file has been downloaded from the Internet and is now ready to be installed.
4- You have to wait for the installer to check your system.
5- You will then be faced with a warning again asking you to accept the privacy and license rules.
6- After you approve the rules, you will be shown a list that includes workloads.
7- You must select the part you want to use from the workloads in that list.
8- If you do not want to install all the platforms or you do not know which platforms are important and must be installed, you can refer to the table and guide below.
The table below shows the important platforms that must be installed.
Important items for selecting the purpose of the application type
- Xcode must be installed. Select the Android platform. Xamarin.Forms Applications that use Xamarin.
- Xcode must be installed. Select the ios platform. ios
- Relevant dependencies must be installed. Select the Android platform. android
- Xcode must be installed. Select the macOS (cocoa) platform. Mac
- Select the .NET Core platform. .NET Core applications
- Select the .NET Core platform. ASP.NET applications
Core Web
Select the .NET Core platform. Azure Functions
No need to install other platforms, just install this for Mac. Cross-platform Unity
Game Development
9- After you have selected the appropriate option and platform, you can click on the install option.
10- The download process and installation steps of Visual Studio and workload are shown.
Note:
Be sure to enter your password to begin the installation process.
11- After the installation of Visual-Studio for Mac OS is complete, Mac OS will notify you that the installation process is complete and ask you to enter the settings and customize the settings.
Note:
If you did not select any option or platform to install at the time of installation, you must restart the installer before you can restart it. So it is better to choose your suitable platform in the very early stages of installation so that you can complete the installation process well and successfully.
How to installing this on Mac-OS
Visual-Studio is constantly updating and offering new IDEs for the Mac OS. These updates can also be effective in improving performance and fixing some bugs.
Visual-Studio sends its new updates to users through two channels. The channels used to provide Visual Studio updates are as follows:
Stable:
This channel is used to provide updates that have been tested and have no bugs, and if any, bugs have been fixed. This channel can be very effective and useful for development experience.
Preview:
This channel can also enable access to updates waiting to be released on the Stable channel. These updates may not be used daily.
How to search for updates
You have the ability to search for updates, change channels, download and install updates. All of these features can be done through the Visual-Studio Update box. After this, you can search for different types of updates, change channels or download and install the updates that you like and want.
1- Go to Visual-Studio- Check for Updates to reach the VS Updater.
2- Click the check for updates option to display the update box.
3- In the opened window, you can easily search for different types of updates that you want.
How to change channel
Select the Channel you want to delete from the list of Channels and then click the Switch Channel button. After performing these steps, your desired channel will be deleted.
How to download and setup different types of updates
If you change the channel, the process of downloading new channels will start automatically.
If you enable the Check Automatically option, it will notify you of new updates each time you open the VS update box. Automatic download of new updates will start after you are notified of new updates.
In the window where the update box shows you new updates, you must click the Restart and Install Update button to be able to install them.
Depending on the type of update you want to download and install, you may need to confirm some licenses and even enter your username and password.
Firewall settings for Xamarin
After installing Xamarin, in order for Xamarin to function properly and be able to work without problems, there must be certain endpoints. If you use strict firewall settings, you may have problems during the installation process of Xamarin or licensing, and you may encounter problems and obstacles. In this part of the tutorial we want to tell you how to enable some of the endpoints that are definitely needed for Xamarin to work properly. Therefore, we knew that some endpoints must be active so that Xamarin can operate smoothly and correctly.
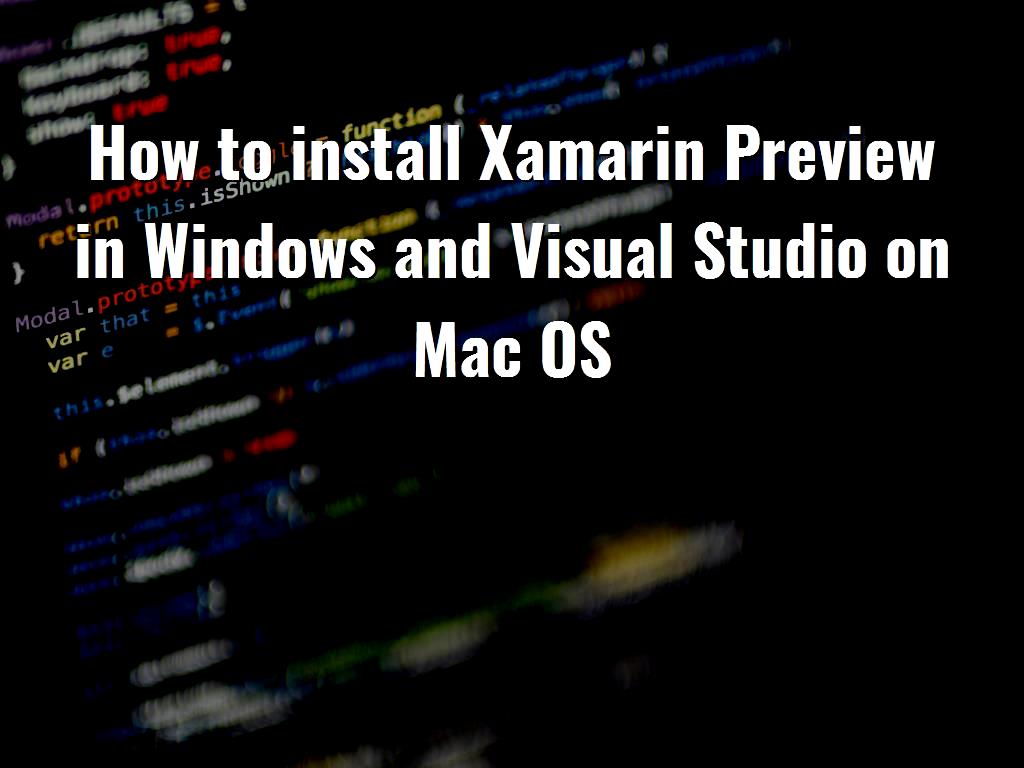
Which endpoints should be enabled?
After setup the latest version of this, you must add the following addresses:
- Xamarin.com (installer manifest)
- dl.xamarin.com (Package download location)
- dl.google.com (to download the Android)
- download.oracle.com (JDK)
- visualstudio.com (Setup package download location)
- go.microsoft.com (Setup URL resolution)
- aka.ms (Setup URL resolution) URLs listed on Zee must be n.nuget.org (NuGet Downloads)
- dl-ssl.google.com (Google Components for Android and Xamarin. Forms)
The following addresses must be added in order to be informed of the correct and trouble-free download of updates:
- software.xamarin.com (updater service)
- download.visualstudio.microsoft.com
- dl.xamarin.com
About our Android and iOS app development services