How do I use Checkbox in Xamarin?
|
|
4 minute(s) read
|
Published on: Oct 03, 2021
Updated on: Dec 14, 2021
|

What is a CheckBox?
The CheckBox is a control that can define a bool attribute called IsChecked. It can also indicate whether the CheckBox is checked or not. CheckBox can also define a CheckedChanged event. This event can be activated when the user changes IsChecked. In addition, the CheckedChangedEventArgs object is a CheckedChanged event that has a property called Value.
How can we create?
Checkboxes can be inserted in developed applications ( in French: applications développées ) so that users can select the desired option from the options and mark it.
The inserted code can show how to create a CheckBox in the XAML file:
How can we respond to a change in this mode?
Sender argument is responsible for this event. To be able to access the CheckBox or to be able to differentiate objects in the CheckBox, we must use the same event that the controller shares.
Remove the CheckedChanged event controller using the CheckBox responder data connection and actuators:
Label used a connector expression to monitor the IsChecked CheckBox feature in this example. If you use this feature, FontAttributes and FontSize will also change. If the IsChecked attribute is false, all FontAttributes and FontSize properties will return to their original state.
How can we disable this?
To disable the Checkbox, we must set the IsEnabled property to false.
How can we change its look of its?
To change the look of the CheckBox, we can use the Color feature:
visual modes are as follows:
CheckBox with IsChecked VisualState can change visual modes.
The example and code below can show how to define visual modes for IsChecked:
In the example and code above, sChecked VisualState can show that the Color attribute changes to green when the CheckBox is checked. Normal VisualState can also indicate that its Color attribute is red if the CheckBox is in normal mode.
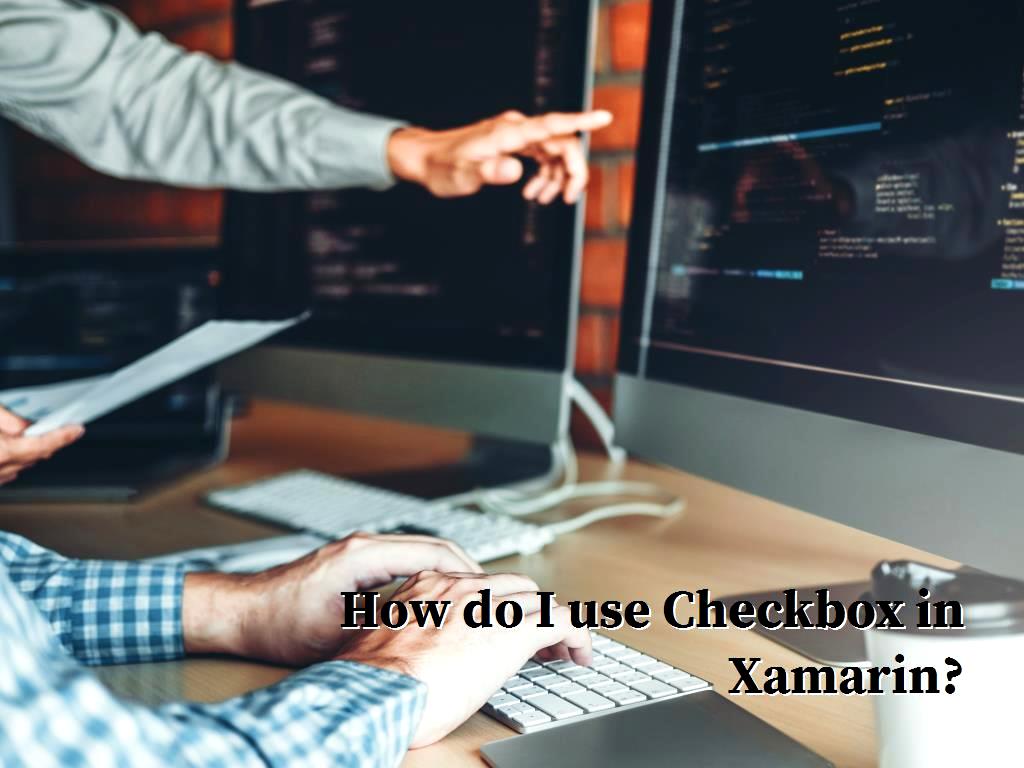
How to scale text to access iOS
In iOS, we use the default scaling for texts. The font sizes available on iOS are as follows:
Large = 4,
Body = 5,
Header = 6,
Title = 7,
Subtitle = 8,
Caption = 9
If you want to know where you chose in the Checkbox, you can use MapClicked. With this feature, you will easily know all the information about where it was clicked.
For which operating systems and platforms can it be used?
How to scale text to access iOS
In iOS, we use the default scaling for texts. The font sizes available on iOS are as follows:
Large = 4,
Body = 5,
Header = 6,
Title = 7,
Subtitle = 8,
Caption = 9
The following codes are as follows:
If you want to know where you chose in the Checkbox, you can use MapClicked. With this feature, you will easily know all the information about where it was clicked.
How can we create a Check Box?
1- To do this, we must first open the Check Box and go through the New Project - Installed - Visual C # - Cross-Platform.
2- After that, select Cross-Platform and select the name of the project and the place where it should be stored. Click OK.
3- After creating the project, adding Nuget packages to the project is better.
4- To do this, it is better to go to Solution Explorer and select Solution.
5- Then, right-click and select Manage NuGet Packages for Solution.
6- After that, select the NuGet package and prepare the project for installation.
7- Open Solution Explorer.
8- Double click on the project name until the design view opens.
9- The related codes are as follows:
10- In the next steps, I will add an image to the Solution Explorer Project Name.
11- I select the location of the image, and from that location, I select the desired image and add it to the project and the page.
12- After the image was successfully added, we must confirm it with the mouse pointer and click on it.
13- Then, we must open Solution Explorer.
14- After that, select Project Name. 15- After that, we will see a new dialog box opened for us and displayed. 16- Then, we must add XAML and choose its name.
17- We must open Solution Explorer again, select the project name, and double click on it to open the design view for us.
18- The codes are as follows:

19- After opening Solution Explorer, click on the project name and MainPage.xaml.cs to open the design view.
20- After opening Solution Explorer, click on the project name and Page1.xaml to open the design view.