How to design input texts in Xamarin?
|
|
9 minute(s) read
|
Published on: Mar 24, 2021
Updated on: Dec 14, 2021
|
Instead of the app showing them a text, users enter their text for the app. For example, entering a username, password, etc., is entered by users. How to design, edit and manage these texts is taught in this article. If you want to learn how they are designed, it is recommended to follow this educational article.

In this tutorial, you will learn how to:
- Entry in Xamarin.Forms by creating XAML files.
- How to respond to text changes that occur within the Entry.
- How to define Entry behavior and define how it behaves at different times.
Learn how to create text input in Xamarin.Forms using Visual Studio
The requirements for doing this training are as follows:
- Install the latest version of Visual Studio 2019 on the system
- Install the latest version of Mobile development with .NET on the system
1- Open Visual Studio.
2- Create a new black Xamarin.Forms app.
3- Choose a name for the created file. The name chosen in this article is EntryTutorial.
Note:
It is best to be careful in choosing names for projects and classes created.
Note:
The name chosen for the project must be the same as the name chosen for the solution, so choose the solution name EditorTutorial as well.
4- After naming, you must make sure that the system and application support the .NET Standard mechanism for shared code.
This mechanism is used to share code written in Xamarin.Forms with the C # programming language. If your system and app do not support this mechanism, it cannot have multiple outputs on multiple platforms at once. So in order to be able to have multiple outputs on several different platforms at the same time, you need to make sure that your system and app support this mechanism.
5- Click on this code in the Solution Explorer section of the EntryTutorial project and replace the code below with all the code in that section.
By entering this code, you specify a UI for the page, which includes an entry in a StackLayout.
Entry. Placeholder is used to specify the text inside in Entry that is displayed for the first time.
6- Press the Start button or Ctrl + F5 combination to see the result of the applied changes.
Learn how to respond to text changes within Entry in Xamarin.Forms using Visual Studio
To respond to text changes that occur inside the Entry, we need to change the definition of Entry.
1- To respond to the text changes made in the Editor, you must change the definition of the Editor in the MainPage.xaml file.
2- To do this, you must enter the code to create an event handler for TextChanged and Completed.
3- Replace the code below with all the code in this file.
Creates and defines an event handler for the TextChanged event called OnEntryTextChanged and an event handler for the Completed event called OnEntryCompleted by typing the above code.
4- Open this code in the EntryTutorial project from the Solution Explorer section.
5- Then double click on MainPage.xaml.cs.
6- Add the following event handlers for OnEntryChanged and OnEntryCompleted.
The OnEntryTextChanged method is executed when the text inside in entry changes. The Entry object is the same as the sender argument and is used to start the TextChange event.
The TextChangedEventArgs argument provides the old and new values that are generated after the change.
The OnEntryCompleted method is executed when the text in the Entry is finalized with the return key. The Entry object is the same as the sender argument and is used to start the TextChange event.
7- Press the Start button or Ctrl + F5 combination to see the result of the applied changes.
Put two breakpoints inside the two event handlers and put text inside the Entry. You will then see that TextChange and Completed will run.
Learn how to define text behavior inside Entry in Xamarin.Forms using Visual Studio
To define the behavior of the text inside the Entry, we need to change the definition of Entry.
1- Change the definition of Entry in the MainPage code file so that you can also define its behavior.
2- Replace the code below with the code in MainPage.xaml file to change the definition of Entry and define its behavior.
By entering this code, they specify the properties that change the entry behavior. MaxLength is used to specify the maximum input length.
False the value of IsSpellCheckEnabled to disable spell check. The value of IsTextPredictionEnabled is also False to disable prediction and automatic text prediction. password is used to hide entered characters.
3- Press the Start button or Ctrl + F5 key combination to see the result of the applied changes.
4- Enter a text inside the Entry. In this case, you will see that the entered texts and characters are hidden and will not be displayed. Also, the maximum number of characters you can enter is 15 characters.
Learn how to create text input in Xamarin.Form using Visual Studio for Mac
The requirements for doing this training are as follows:
- Install the latest version of Visual Studio for Mac on the system
- Install the latest version of the support platform for Android and iOS - Install the latest version of Xcode on the system
1- Open Visual Studio for Mac.
2- Create a new black Xamarin.Form app.
3- Choose a name for the created file. The name chosen in this article is EntryTutorial.
Note:
It is best to be careful in choosing names for projects and classes created.
Note:
The name chosen for the project must be the same as the name chosen for the solution, so choose the solution name EditorTutorial as well.
4- After naming, you must make sure that the system and application support the .NET Standard mechanism for shared code.
This mechanism is used to share code written in Xamarin.Form with the C # programming language. If your system and app do not support this mechanism, it cannot have multiple outputs on multiple platforms at once. So in order to be able to have multiple outputs on several different platforms at the same time, you need to make sure that your system and app support this mechanism.
5- Click on MainPage.xaml in the Solution pad section of the EntryTutorial project and replace the code listed below with all the code in that section.
By entering this code, you specify a UI for the page, which includes an entry in a StackLayout.
Entry. Placeholder is used to specify the text inside in Entry that is displayed for the first time.
6- Press the Start or Control + F5 key combination to see the result of the applied changes.
Learn how to respond to text changes within the Entry in Xamarin.Forms using Visual Studio for Mac
To respond to text changes that occur inside in Entry, we need to change the definition of Entry.
1- To respond to the text changes made in the Editor, you must change the definition of the Editor in the MainPage.xaml file.
2- To do this, you must enter the code to create an event handler for TextChanged and Completed.
3- Replace the code below with all the code in MainPage.xaml file.
Creates and defines an affair handler for the TextChanged event called OnEntryTextChanged and an occurrence handler for the Completed event called OnEntryCompleted by typing the above code.
4- Open MainPage.xaml in the EntryTutorial project from the Solution pad.
5- Then double click on MainPage.xaml.cs.
6- Add the following event handlers for OnEntryChanged and OnEntryCompleted.
The OnEntryTextChanged method is executed when the text inside in entry changes. The Entry object is the same as the sender argument and is used to start the TextChange event.
The TextChangedEventArgs argument provides the old and new values that are generated after the change.
The OnEntryCompleted method is executed when the text in the Entry is finalized with the return key. The Entry object is the same as the sender argument and is used to start the TextChange event.
7- Press the Start button or Control+ F5 key combination to see the result of the applied changes.
Put two breakpoints inside the two event handlers and put text inside in Entry. You will then see that TextChange and Completed will run.
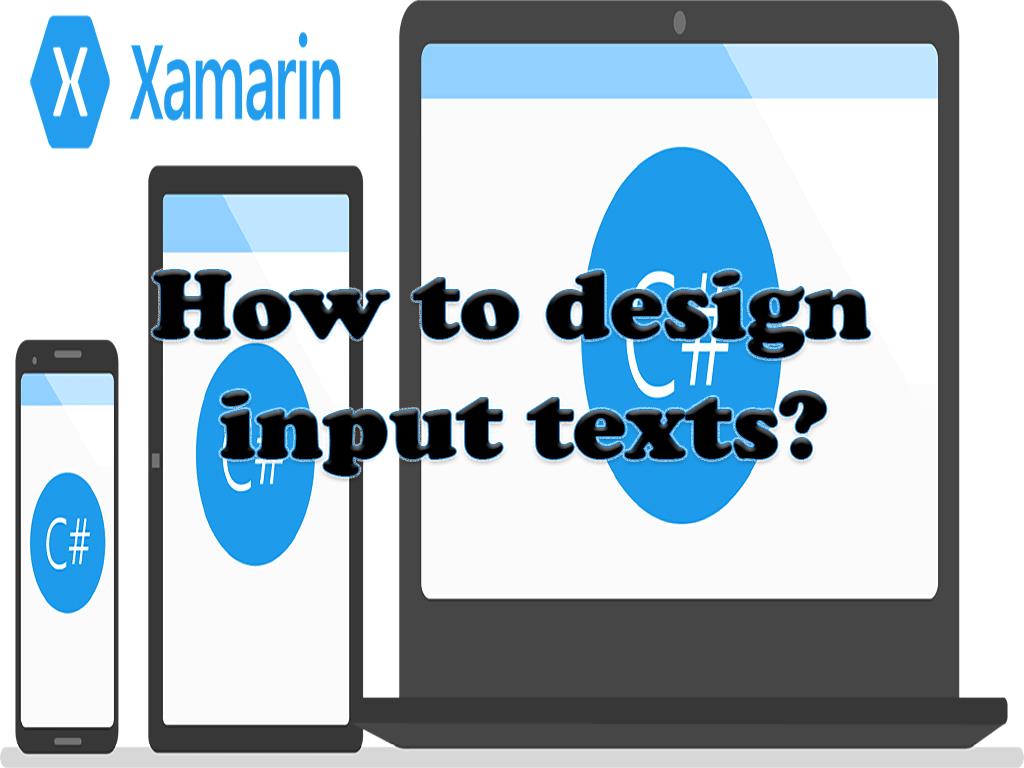
Learn how to define text behavior inside Entry in Xamarin.Forms using Visual Studio for Mac
To define the behavior of the text inside the Entry, we need to change the definition of Entry.
1- Change the definition of Entry in the MainPage.xaml file so that you can also define its behavior.
2- Replace the code below with the code in the MainPage.xaml file to change the definition of Entry and define its behavior.
By entering this code, they specify the properties that change the entry behavior. MaxLength is used to specify the maximum input length.
False the value of IsSpellCheckEnabled to disable spell check. The value of IsTextPredictionEnabled is also False to disable prediction and automatic text prediction. Password is used to hide entered characters.
3- Press the Start button or Ctrl + F5 key combination to see the result of the applied changes.
4- Enter a text inside the Entry. In this case, you will see that the entered texts and characters are hidden and will not be displayed. Also, the maximum number of characters you can enter is 15 characters.
About our Android and iOS app development services