How the application responds to user requests and what is the life cycle?
|
|
8 minute(s) read
|
Published on: Mar 24, 2021
Updated on: Dec 14, 2021
|
The user must clearly state his request. Slowly Use lifecycle and send your request to the application.

In this tutorial, you will learn that:
- How to respond to different start, sleep or resume modes of the app - How to store different data in different lifecycle modes.
The requirements for doing this training are as follows:
- Install the latest version of V.Studio 2019 on the system
- Install the latest version of Mobile development with .NET on the system
Learn how to respond to different modes of an app in Xamarin.Forms using Visual Studio
1- Open V.Studio.
2- After opening V.Studio, you must create a new black Xamarin.Forms app.
3- Choose a name for which you create. The name chosen in this article is AppLifecycleTutorial.
Note:
It is best to choose names for projects and classes created.
Note:
The name chosen for the project must be the same as the name chosen for the solution, so choose the solution name AppLifecycleTutorial.
4- After naming, you must ensure that the system and app support the .NET Standard mechanism for shared code.
This mechanism is used to share code written in Xamarin.Forms with the C # programming language. If your system and app do not support this mechanism, it cannot have multiple outputs on multiple platforms at once. So to be able to have multiple outputs on several different platforms simultaneously, you need to make sure that your app and system support this mechanism.
5- Click on MainPage.xaml in the Solution Explorer section of the AppLifecycleTutorial project.
6- Double click on App.xaml.cs.
7- Update OnSleep, OnStart, and OnResume override as below.
Inserting this code replaces and updates the override method in the app lifecycle with the statement Console.WriteLine.
- The OnStart method is invoked when the app starts.
- The sleep method is invoked when the application goes to the background.
- The OnSleep method is invoked when the app is restarted from the background.
Note:
There is no method to end the app.
8- Press the start button or Ctrl + F5 key combination and see the result of the applied changes.
9- When the app starts, the OnStart method starts invoking, and the result is displayed in the Visual Studio Output window.
Learn how to maintain different modes of a lifecycle app in Xamarin.Forms using Visual Studio
1- In the Solution Explorer section of the AppLifecycleTutorial project, open the App.xaml section.
2- Double-click on App.xaml.cs.
3- Replace all the codes listed below with those in that section.
By entering these codes, you define the DisplayText and displayText attributes. When the app is in the background or closed, the OnSleep method adds the value of the DisplayText attribute to the Properties dictionary.
4- Double-click MainPage.xaml in the Solution Explorer section of the AppLiecycleTutorial project.
5- Replace the codes listed below with all the codes in that section.
By entering this code, you specify a UI for the page, including an entry within the StackLayout. Entry has a name that is specified by the attribute x: Name. This allows code-behind files to access the Entry object using the name.
An event handler is used to press a Button called OnButtonClicked.
6- In the Solution Explorer section of the AppLiecycleTutorial project, double-click on MainPage.xaml.cs.
7- Then add the following override to the OnAppearing and OnEntryCompleted event handler methods.
The OnAppearig method is used to retrieve App.DisplayText attribute values.
The OnEntryCompleted method is executed with a return key when the text inside the Entry is finalized and stored inside the App.DisplayText attribute.
8- Press the start button or Ctrl + F5 key combination and see the result of the applied changes.
9- Enter text inside the Entry and press the return key.
10- Then, move the app to the background to invoke the OnSleep method.
The requirements for doing this training are as follows:
- Install the latest version of Visual Studio for Mac on the system
- Install the latest version of support platform for Android and iOS on the system
- Install the latest version of Xcode on the system
Learn how to respond to different modes of an app in Xamarin.Forms using Visual Studio for Mac
1- Open V.Studio for Mac.
2- After opening Visual Studio for Mac, you need to create a new black Xamarin.Forms app 3- Choose a name you create. The name chosen in this article is AppLifecycleTutorial.
Note:
It is best to choose names for projects and classes created.
Note:
The name chosen for the project must be the same as the name chosen for the solution, so choose the solution name AppLifecycleTutorial.
4- After naming, you must ensure that the system and app support the .NET Standard mechanism for shared code.
This mechanism is used to share code written in Xamarin.Forms with the C # programming language. If your system and app do not support this mechanism, it cannot have multiple outputs on multiple platforms at once. So to be able to have multiple outputs on several different platforms simultaneously, you need to make sure that your app and system support this mechanism.
5- Click on MainPage.xaml in the Solution pad section of the AppLifecycleTutorial project.
6- Double click on App.xaml.cs.
7- Update OnSleep, OnStart, and OnResume overrides as below.
Inserting this code replaces and updates the override method in the app lifecycle with the statement Console.WriteLine.
- The OnStart method is invoked when the app starts.
- The sleep method is invoked when the app goes to the background.
- The sleep method is invoked when the app is restarted from the background.
Note:
There is no method to end the app.
8- Press the start button or Ctrl + F5 key combination and see the result of the applied changes.
9- When the app starts, the OnStart method starts invoking, and the result is displayed in the Visual Studio Output window.
When the apps are in the background (by tapping the home button on Android or iOS operating systems), the OnSleep method is invoked. The result is displayed in the Visual Studio Output window.
When the background thesis app is restarted (by selecting the application icon in iOS or tapping the Overview button on the Android operating system), the OnResume method is invoked. The result is displayed in the V.Studio Output window.
Learn how to maintain different modes of a lifecycle application in Xamarin.Forms using Visual Studio for Mac
1- In the Solution pad section of the AppLifecycleTutorial project, open the App.xaml section.
2- Double-click on App.xaml.cs.
3- Replace all the codes listed below with those in that section.
By entering these codes, you define the DisplayText and displayText attributes. When the application is in the background or closed, the OnSleep method adds the value of the DisplayText attribute to the Properties dictionary.
4- Double click on MainPage.xaml in the Solution pad of the AppLiecycleTutorial project.
5- Replace the codes listed below with all the codes in that section.
By entering this code, you specify a UI for the page, including an entry within the StackLayout. Entry has a name that is specified by the attribute x: Name. This allows code-behind files to access the Entry object using the name.
An event handler is used to press a Button called OnButtonClicked.
6- Double click on MainPage.xaml.cs in the Solution pad section of the AppLiecycleTutorial project.
7- Then add the following override to the OnAppearing and OnEntryCompleted event handler methods.
The OnAppearig method is used to retrieve App.DisplayText attribute values.
The OnEntryCompleted method is executed with a return key when the text inside the Entry is finalized and stored inside the App.DisplayText attribute.
8- Press the start button or Ctrl + F5 key combination and see the result of the applied changes.
9- Enter text inside the Entry and press the return key.
10- Then, move the app to the background to invoke the OnSleep method.
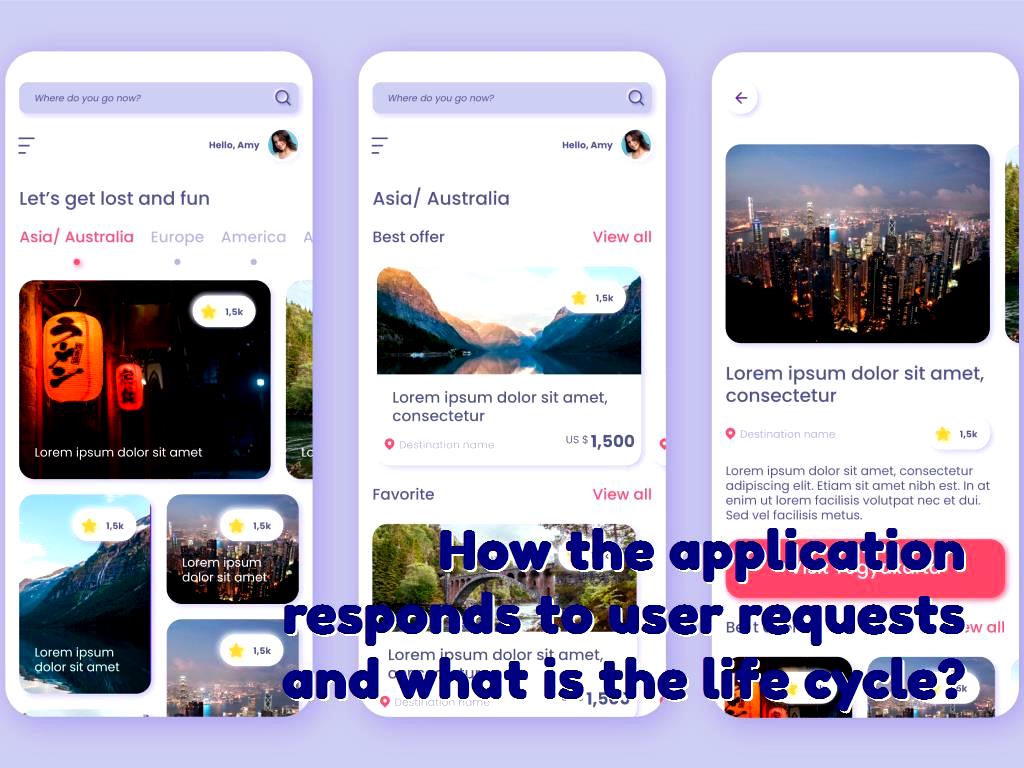
Finally, you can do the following:
- How to respond to different start, sleep or resume modes of the app.
- How to store different data in different lifecycle modes.
About our Android and iOS app development services