How to build single page applications in Xamarin?
|
|
9 minute(s) read
|
Published on: Mar 22, 2021
Updated on: Dec 14, 2021
|
Applications designed and built using Xamarin can be launched on Android, iOS, and Windows Phone platforms and operating systems. Another type of application is single-page or multi-page applications that are used. This tutorial teaches you how to build a variety of single-page or multi-page applications.
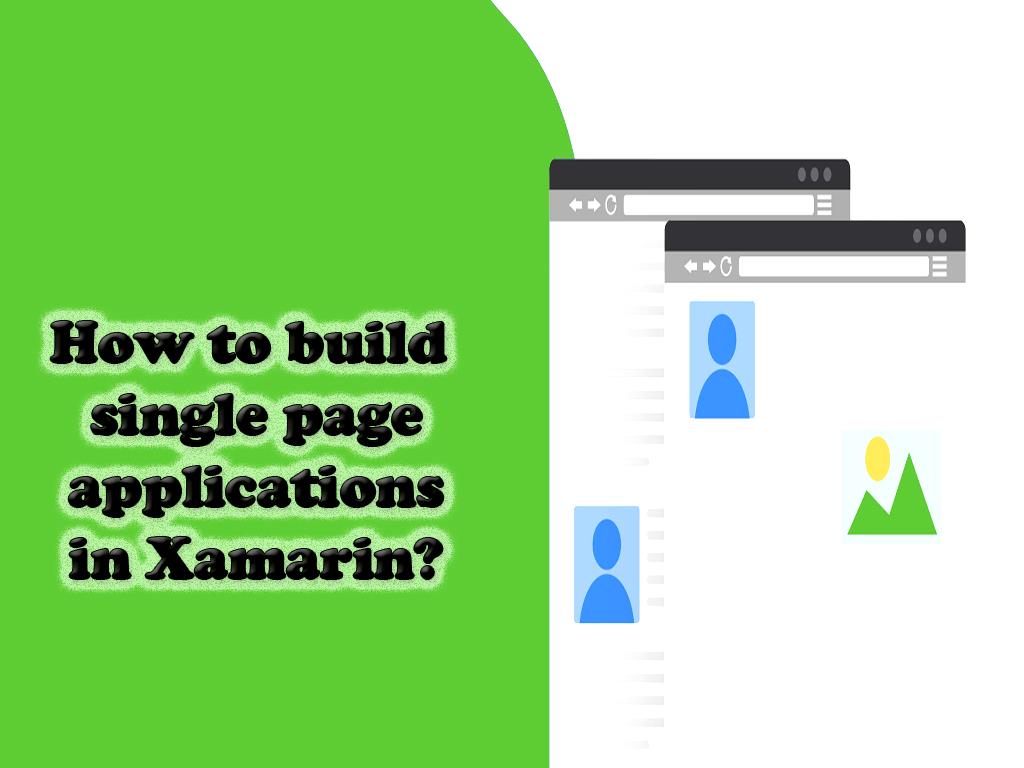
What is a single-page application?
Single-page applications, or SPAs for short, are often used to describe all applications and applications designed and built for the web. SPAs, like websites, can be accessed through browsers, or they can be accessed simultaneously through native applications and applications on desktops or mobile phones. Gmail, Facebook, Netflix, Google Maps, Twitter, Trello, Instagram, and Jira are examples of one-page apps.
SPAs are user-side applications and do not send the user to the server to get things done because they are loaded from the server only once, which allows the user to work without having to deal with extra pages and the loading speed of heavy pages. High speed can reach its goal.
How do single-page applications-work?
To answer this question, we need to compare the architecture of single-page applications with other applications to be able to answer this question.
Steps of operation of single-page application:
- Users enter what they want in the browser search bar to meet their needs and achieve the goal.
- The browser also refers to the server to respond to the user's request and needs and sends a request to the server to receive the Html file from the server.
- The server quickly sends the requested Html file to the browser along with some styles, scripts, and links to the browser.
- The browser also provides the user with an Html file received from the server. In this case, the user is faced with a blank or colored page that refuses to load and execute code.
- In this case, too, the application receives the data, prepares the display, and transfers the changes into the page code or DOM.
- In this case, the application is ready to be displayed and presented to the user, and the user can view the desired page and meet his needs.
Steps of performance of traditional application:
- Users enter what they want in the browser search bar to meet their needs and achieve the goal.
- The browser also refers to the server to respond to the user's request and needs and sends a request to the server to receive the Html file from the server.
- In this case, the server collects all the required data and prepares them in the form of applications or websites, and sends the final and requested Html file of the browser to the browser.
- The browser also provides the user with an Html file received from the server.
- The user can view the prepared and available content.
- JavaScript then starts logging events and updates the DOM if necessary.
- Finally, the application is ready to be presented and used.
- Advantages of using single-page applications:
- Single-page applications reduce the waiting time for the user to receive a response and the desired result due to the division of labor between the client and the server.
- Reducing the waiting time increases the loading speed and response to the user, which ultimately helps to increase the user experience.
- Because the server handles the user's request once, it can handle and support many users' requests very quickly.
- Single-page applications can be converted to advanced applications or PWA. Because the output data is stored in the browser cache and can be accessed when the Internet connection is interrupted.
- Most use of single-page applications when you do not need search engine optimization. Of course, with the development and more accurate search engines and optimization, you can also count on indexing this type of applications.
How to build one-page applications-Xamarin.Forms using Visual Studio
In this tutorial, you will learn:
- How to build a multi-platform application in Xamarin.Forms?
- How to design for XAML or eXtensible Application Markup Language UI pages.
- How to communicate with XAML UI components through code.
By following the tutorials in this article, you will design a multi-platform application that you can insert a note into and store in memory.
To do this, you must install the latest version of Visual Studio 2019 and Mobile development with .NET on your system.
1- Open Visual Studio.
2- To create a new project, select and click Create a new project.
3- To design and build a mobile application, you must enter the Mobile type in the Project type section of the new project creation window.
4- Select the Mobile App option (Xamarin.Forms) and click.
5- You must enter the project name in the Configure your new project window. The name of this project in this tutorial is Configure your new project.
6- In the New Cross-Platform App window, click the Blank App section to create a blank page.
7- Double-click on the MainPage.xaml file in the Solution Explorer section of the Notes project and replace the code listed below with the code there.
By entering this code, you will create and define a UI for the page. The Label attribute is used to display text; the Editor attribute is used to enter text. Two buttons are created, one to delete and the other to save the file.
The Button, Label, and Editor attributes are located horizontally in a Grid and vertically in a StackLayout.
1- Open MainPage.xaml in the Notes project via Solution Explorer.
2- Double click on MainPage.xaml.cs and replace the codes listed below with all the codes in this section.
By entering this code, you will specify the filename, which is actually a reference to a file called notes.txt.
By running the page constructor, the file is read and if there is a requested file, it will be displayed in the editor.
By pressing the save button, the event handler and OnSaveButtonClicked events will be executed and the file will be saved.
Pressing the Delete button will run the event handler and OnSaveButtonClicked, and will clear the text inside the editor.
Binding the Quick start
1- Enter Visual Studio.
2- Go to Build> Build sulotion.
Note: You can also press the F6 key instead of following this path.
1- Along the way, you will see a Solution made or a message in the visual studio status bar.
2- Press the start button or Ctrl + F5 key combination and view the output.
3- Enter a text, then click the save button.
How to build one-page application in Xamarin.Forms using Visual Studio for Mac
In this tutorial you will learn:
- How to build a multi-platform application in Xamarin.Forms ?
- How to design for XAML or eXtensible Application Markup Language UI pages.
- How to communicate with XAML UI components through code.
By following the tutorials in this article, you will design a multi-platform application that you can insert a note into and store in memory.
To do this you need to install the latest version of Visual Studio for Mac, iOS and Android platform support and the latest version of Xcode on your system.
1- Open Visual Studio for Mac
2- To create a new project, select New and click.
3- To design and build a mobile application, in the Choose a template for your new project window, go to Multiplatform> App and select and click Blank Forms App.
4- Select the Mobile App option (Xamarin.Forms) and click.
5- You must enter the project name in the Configure your Blank Forms App window. The name of this project in this tutorial is Notes.
6- You must select the Use .NET Standard option.
7- Double click on the MainPage.xaml file in the Solution Pad section of the Notes project and replace the codes listed below with the codes there.
By entering this code, you will create and define a UI for the page. The Label attribute is used to display text; the Editor attribute is used to enter text. Two buttons are created, one to delete and the other to save the file.
The Button, Label, and Editor attributes are located horizontally in a Grid and vertically in a StackLayout.
1- Open MainPage.xaml in the Notes project via the Solution Pad.
2- Double click on MainPage.xaml.cs and replace the codes listed below with all the codes in this section.
By entering this code, you will specify the filename, which is actually a reference to a file called notes.txt.
By running the page constructor, the file is read and if there is a requested file, it will be displayed in the editor.
By pressing the save button, the event handler and OnSaveButtonClicked events will be executed and the file will be saved.
Pressing the Delete button will run the event handler and OnSaveButtonClicked, and will clear the text inside the editor.
- To save the applied changes, go to File> Save.
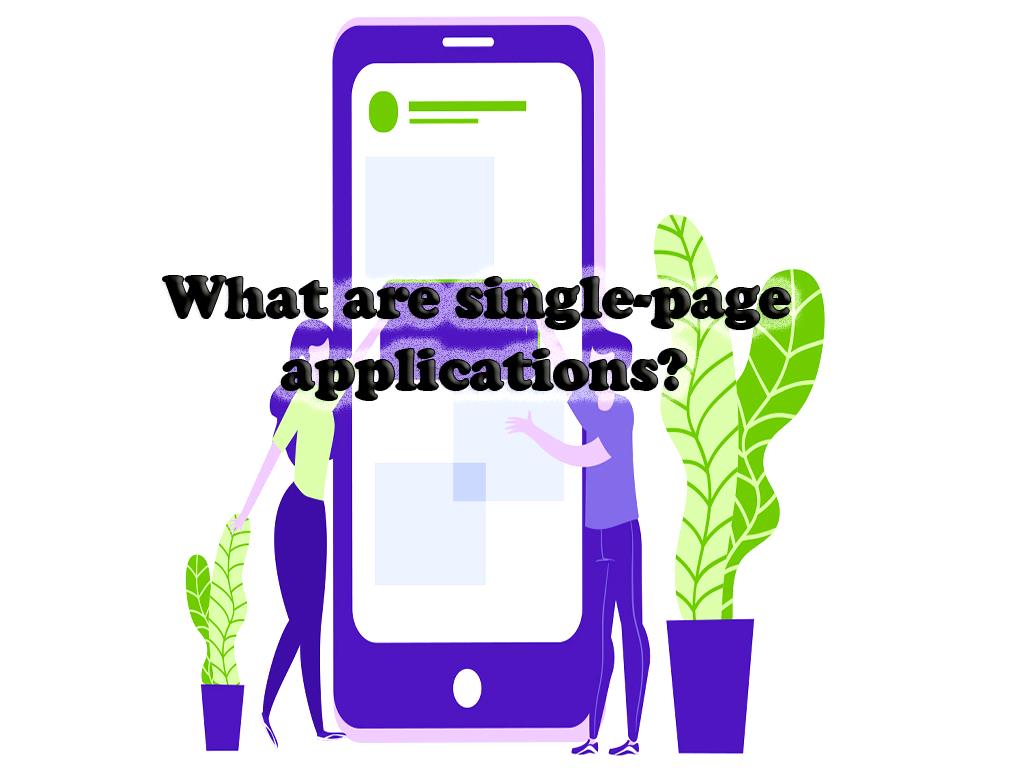
Binding the Quick start
1- Enter Visual Studio for Mac.
7- Go to Build> Build All.
Note: You can also press the F6 key instead of following this path.
1- After creating and creating the project, a message related to its creation will appear in Visual Studio for mac toolbar.
2- In the Solution pad of the Notes. IOS project, select the Set as Startup Project option and click.
3- Press the start button or Ctrl + F5 key combination and view the output.
4- Enter a text then click the save button.