What are widgets in applications and how can they be created?
|
|
9 minute(s) read
|
Published on: Apr 28, 2021
Updated on: Jan 17, 2022
|
In fact, widgets need permission from the same hosts in order to work and perform the operations they were designed to perform, and hosts such as the lock screen or home screen must give them permission.
It should be noted that widgets must have a user interface in order to work and perform the desired operation. This uses RemoteViews to create the user interface. The user interface defined for the widgets is created and specified by the broadcast receiver. The receiver loads the layout inside an object of RemoteViews type or so-called inflate. This object, which has a layout inside, is provided to the Android system, and the Android system displays it on the home screen.

How to create widgets
In order to be able to design this, you must follow the steps below:
1- Create a layout file.
2- Create an XML file. Remember that in the file you create, you must specify the properties of the widgets. The specifications must have been specified in this file.
3- Create a BroadcastReceiver that can be used to create and build the user interface.
4- Then, you need to define the configuration of this in the folder and the AndroidManifest.xml file.
5- You can also create a configuration activity if you want. By creating this control, you are actually saying that a sample of the widget will be added to the host when calling the widget.
Size and how to display
The size that widgets take up and are displayed on hosts such as screens depends on the version of their Android operating system. For example, in version 3.1 of the Android operating system, this occupied cells of the screen in order to be displayed and visible to users for use. The size of these cells was such that it enclosed the widget icon and displayed it. In addition, you can use the formula ((Number of columns/rows) * 74) - 2 to define the size that the widget will occupy to be displayed on the screen. Using this formula, you can easily specify the size that the widget is supposed to have on hosts such as the screen. By using this formula to determine the size of the widgets, you are using pixels independent of the device, and it should be noted that - 2, which is placed at the end of the formula, is due to errors that may occur when rounding the icon. Prevents widgets. Therefore, the presence of - 2 at the end of the formula is to prevent errors that may occur during measurement.
As mentioned, the size that their widgets and icons are supposed to occupy on the screen hosts depends on the version of their Android operating system. Versions 3.1 of the Android operating system and above allow users to increase or decrease the size of widgets according to their needs. In order for users to be able to do this easily on screens and user interfaces, some settings need to be provided so that this setting can be created for users so that they can reduce or enlarge the size of this according to their needs.
resizeMode :
"horizontal | vertical" android Inside the XML file, you can allow users to make the widgets smaller or larger according to their needs.
How to create a Broadcast receiver?
In order to be able to register the widget, you need to create a broadcast receiver with a filter intent fvhd ulgdhj appwidget. Action. APPWIDGET_ UPDATE android.
The code above creates a Broadcast receiver. You can assign a tag or even an icon to the created receiver and edit the icon graphically. To assign an icon to the said receiver, we can use the icons in the Android launcher list.
In addition to assigning icons and tags to the receiver, you can also consider and define metadata for it. To be able to define metadata, you can use the android attribute: name = "android. appwidget. Provider. There must be a configuration file to refer to the metadata, and that file must have configuration settings.
If we use widgets in the View classes, they may be restricted, so you can use classes such as FrameLayout, LinearLayout, and RelativeLayout as layouts, and AnalogClock, Button, Chromometer, ImageButton, ImageView, ProgressBar, and TextView as views.
The number of views you can use varies depending on the version of the Android operating system. For example, the number of views you can see in version 3.0 increases.
Such as:
GridView, ListView, StackView, ViewFlipper, and AdapterViewFlipper. These are among the views that have been added in version 3.0 of the Android operating system.
You can use the OnClickListener method to interact with widget views. The OnClickListener method can be used to create interactions between views and users.
AppWidgetProvider class
It can inherit the AppWidgetProvider class by implementing BroadcastReceiver. The AppWidgetProvider class is used to implement the onReceive () method. This class calls all the necessary methods that are in the cycle method life cycle.
The methods that exist in the life cycle are as follows:
- onEnabled ():
This method can be called when a sample widget is added to the home screen host for the first time.
- onDisabled ():
This method is called when the last instance of the widget inside the display host is deleted.
- onUpdate ():
This method is called when this is updated. In other words, this method exists at every step of updating widgets. This method has appWidgetIds IDs that need updating.
- onDeleted ():
This method also runs when a sample of widgets is removed from the display host.
It should be noted that this suffers from limitations imposed by the broadcast receiver in terms of runtime and encounter problems. One of these limitations is that widgets only have 5 seconds to complete their processing.
Updated
Widgets can be updated at regular intervals based on a schedule.
There are generally two ways to update:
1- Update based on XML configuration file
2- Update based on AlarmManager configuration file
It should be noted that you can set the time for updating this schedule as fixed or variable. In this case, after your defined timeout has elapsed, the system will wake up and call the broadcast receiver to update. The minimum time that can be updated is 1.8 million.
AlarmManager:
Allows you to increase the number of updates or use resources more efficiently. It should be noted that in order to be able to use AlarmManager, you must define a service and use that service to plan so that it is regularly updated.
Note:
Increasing the number of updates causes the phone to go out of power storage mode, and also widgets consume more energy and power.
Updated widgets
In this part of the tutorial, we will design a widget that displays random numbers.
1- A new project called vogella. Android. Widget. Create examplede.
2- The required activity inside the vogella. Android. Widget. Create examplede.
3- Create a new. xmlmyshape file inside the / res / drawable folder.
4- Specify the drawable file to be used as the widget background.
By entering these codes, you can actually specify the background of the widget and create all the settings related to its creation.
5- Create the widget _layout.xml file in the res/layout folder.
AppWidgetProvidSpecifyer in the widget_info .xml file as instructed below:
Android XML File → Android → New → File
AppWidgetProvider is instructed to accept ACTION_APPWIDGET_UPDATE broadcast. It also specifies metadata.
Program testing
Run the program on the Android operating system.
Find the new widget using the Android launcher.
Collection view
Collection view widgets have the ability to support the ListView, StackView, and GridView classes and use them in widgets.
You need two layout files for Collection view:
1- A file that is specific to the widget itself.
2- items that are in widgets. widget collection
Items inside this are filled using the RemoteViewsFactory class.
The factory class is provided by an Android operating system service that inherits the RemoteViewsService class. The said service requires and should have the android. Permission. BIND_REMOTEVIEWS license.
Note that the onUpdate method can be used to connect views to the said service.
First, define intent and refer it to the said service. Then, use the setRemoteAdapter method inside the RemoteViews class.
Like the following:
Enable Widget for Lock Screen
It should be noted that from version 4.2 onwards of the Android operating system, it is possible to add home screen application widgets to the lock screen host as well as the widgets that are in the home screen host. To do this, you need to create a keyguard widget inside the android: widgetCategory attribute and inside the AppWidgetProviderInfo file.
The code below shows you an example of this.
By entering the above code, we defined a widget that has the ability to support the lock screen and home screen at the same time.
It is also possible for you to identify the widget category at runtime. To do this, you can do the AppUidgetProvider onUpdate () method by entering the code below the category option.
By doing this, you can manage and specify that the widgets that some applications have will look different on the lock screen host.
Just as we used android: initialLayout to define the layout of this, we can also use the attribute to lock the XMLAppWidgetProviderInfo page.
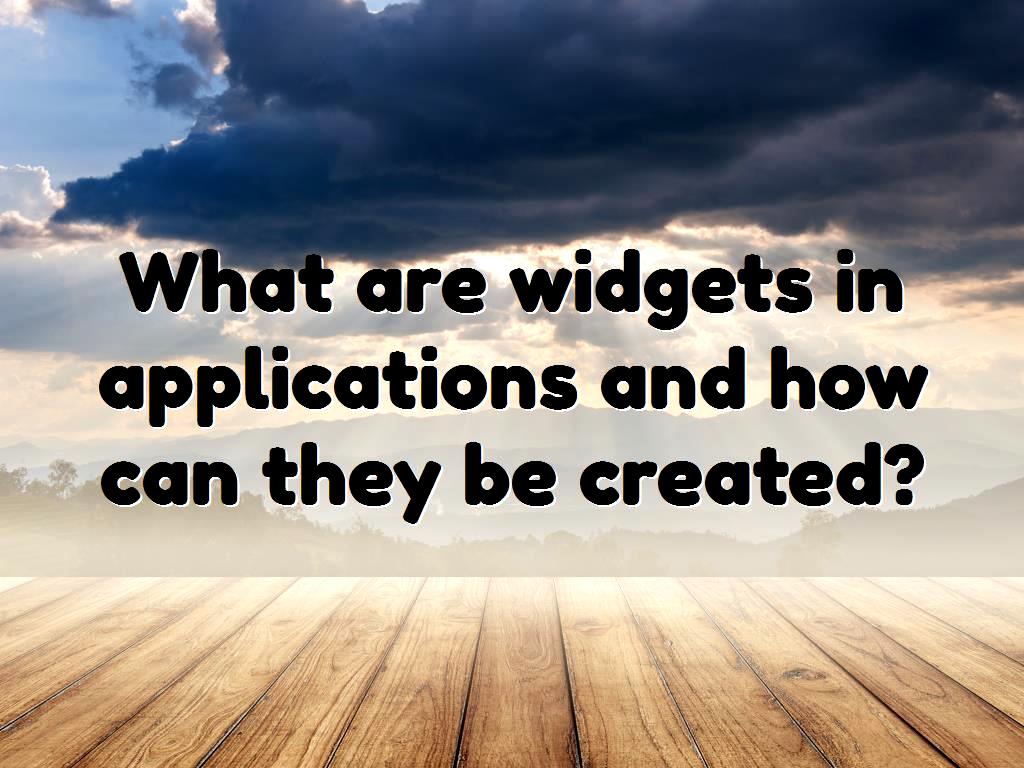
Update the widget using service
In this part of the tutorial, we will give an example that shows the use of the service in updating widgets.
Create a UpdateWidgetService class within your project.
Updates widgets as soon as the service is called. All you have to do is click on a widget to update them.
DotNek Android development services